フリーソフトでも数多くのアプリが存在する画像編集ソフトですが、実は、Windows には、標準で高機能なフォトアプリが付属しています。
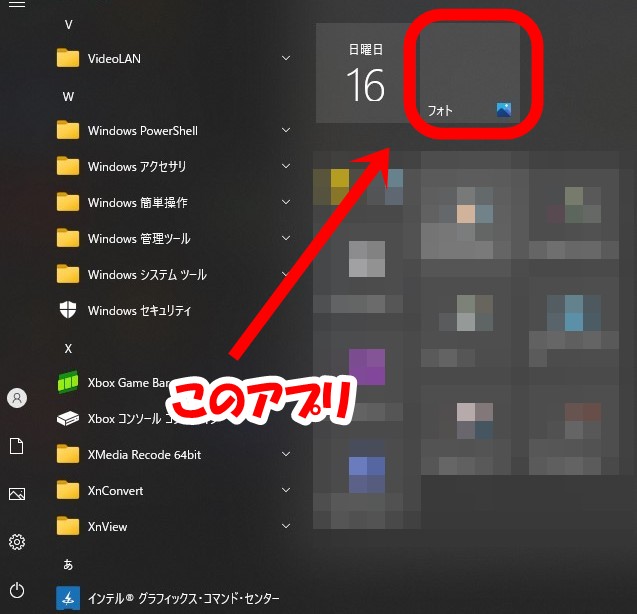
標準でスタートバーにも配置されています。
標準設定で画像ファイルをクリックすると起動するアプリもこれ。このビューワー機能は使ったことがある人は多いでしょう。
そしてこのアプリは、写真の編集、整理、共有などの機能も備えており、また、マイクロソフトの提供するクラウドストレージのOneDriveとも親和性が高くなっています。

散らかしっぱなしになっているカメラの画像の整理を考えていたら、このアプリを発見したので色々いじってみました。なかなか使えそうです。
こんな悩みを持っている人にはおすすめのアプリです。
気づいたら写真いっぱいになってたけど、管理できるアプリいちいち探すのが面倒だな・・・
インターネットからダウンロードするのって不安なので、信頼できるメーカーのものがあればいいな・・・
写真を日付で管理したい
適当なフォルダに写真をまとめておいてあるけど、今更分類するのは大変だ・・・
OneDriveのクラウドに写真をバックアップしているけど、いちいちクラウドにアクセスするのは手間なんだが・・・
機能紹介
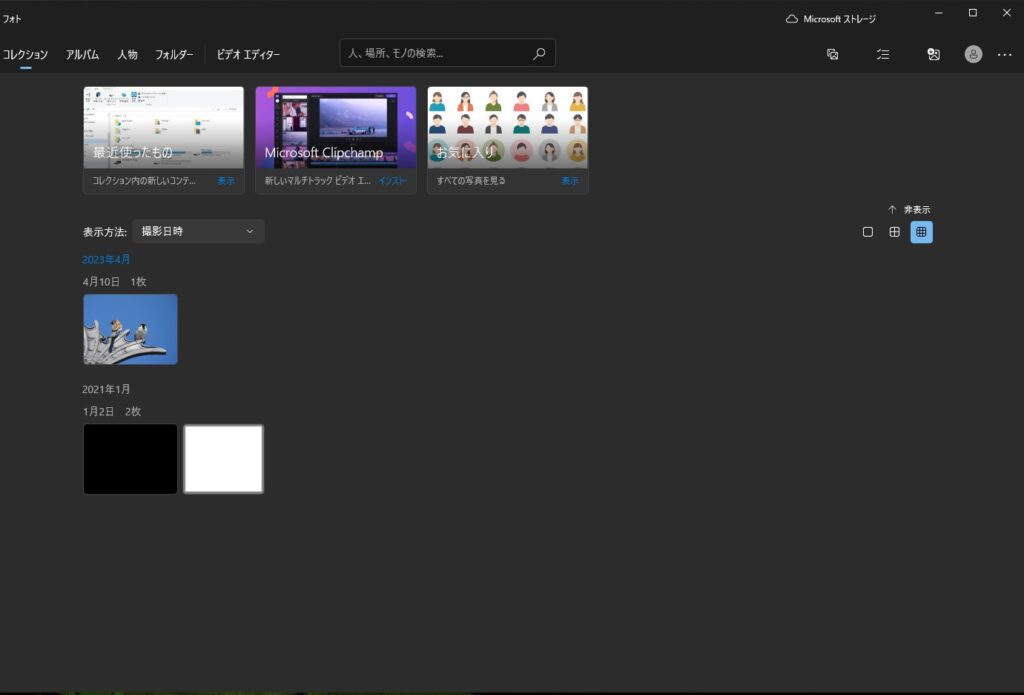
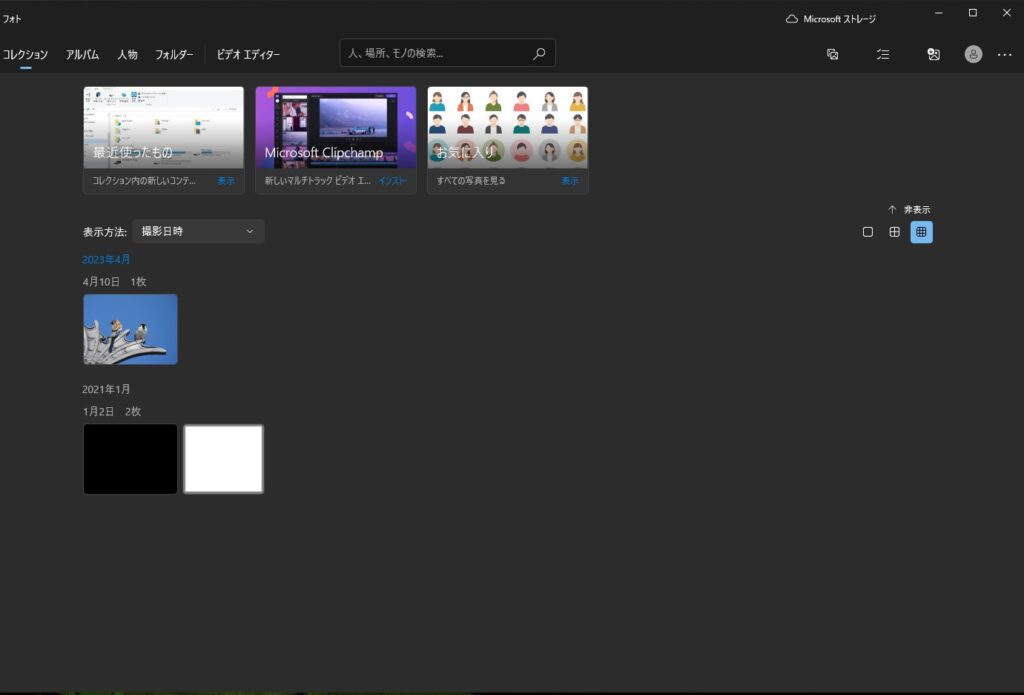
Windowsフォトアプリのメイン画面がこちら。初期設定では、「ピクチャ」のフォルダ内の画像が表示されるようになっています。
Windowsのフォトアプリの機能は、画像ビューワー・編集機能、画像の管理、アルバムの作成、ビデオエディター、OneDriveとの連携となっています。
設定で管理するフォルダを追加することが可能ですが、初期設定だとスタートバーにあるフォトアプリのタイル(小さいサムネイル)にスライドショーで表示されてしまいます。
これを回避するには、タイルのスライドショーをオフすることです。オフにするには、スタートバーにあるフォトアプリのタイルを右クリックして「その他」→「ライブタイルをオフにする」を選びます。
また、フォルダ内の画像ファイルを削除したのにスライドショーに表示されることがあります。その場合の対処法はこちらの記事で説明しているので参考にしてみてください。


画像ビューワー・編集機能
Windowsではこのフォトアプリが標準の画像ビューワーになっているので、ほとんどの人は使ったことがあると思います。
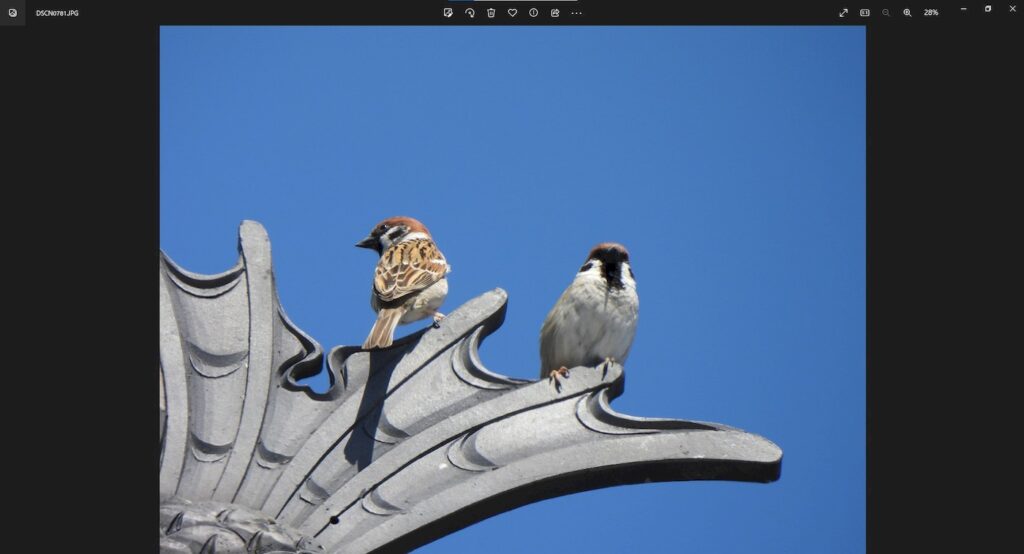
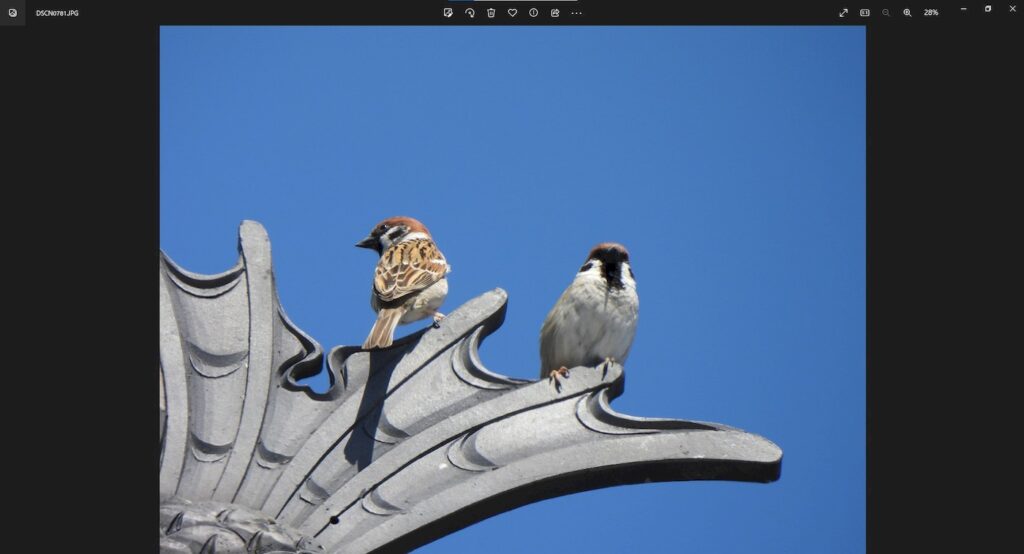
JPG等の画像ファイルをクリックするとこんな画面が表示されます。これが、「フォト」アプリのビューワーです。
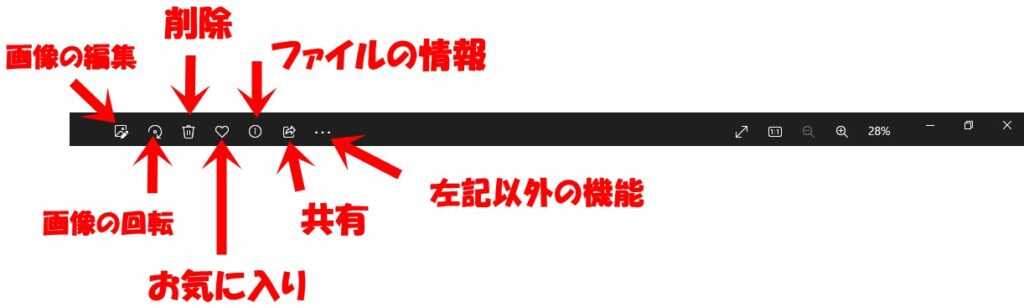
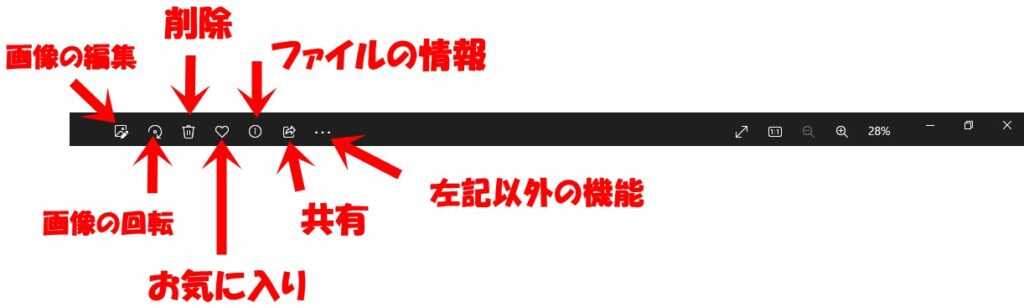
このビューワーから、様々な編集機能を使うことができます。
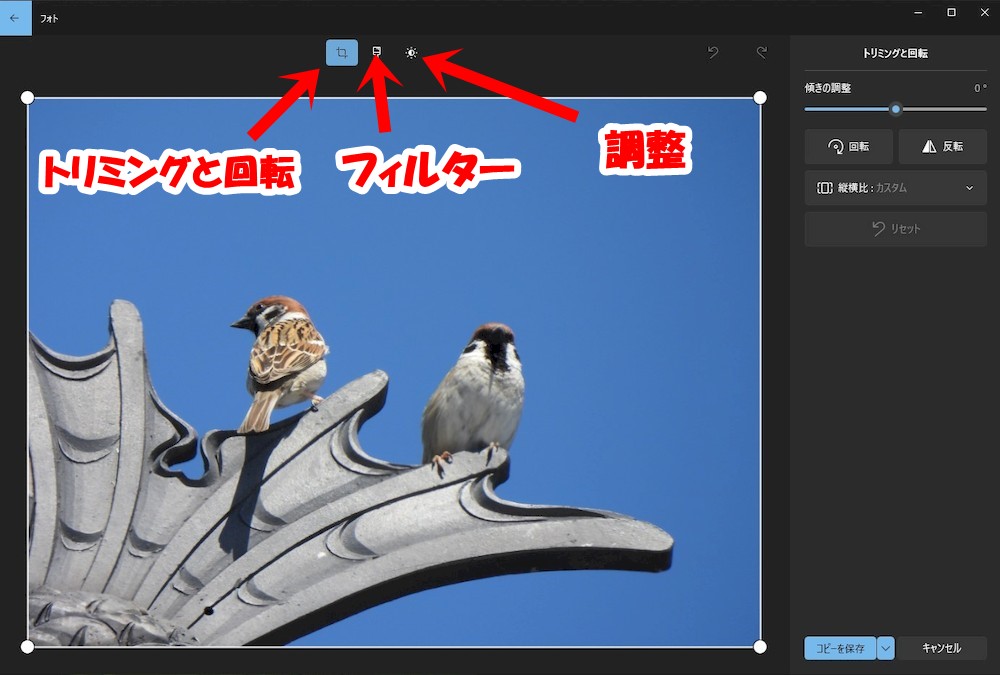
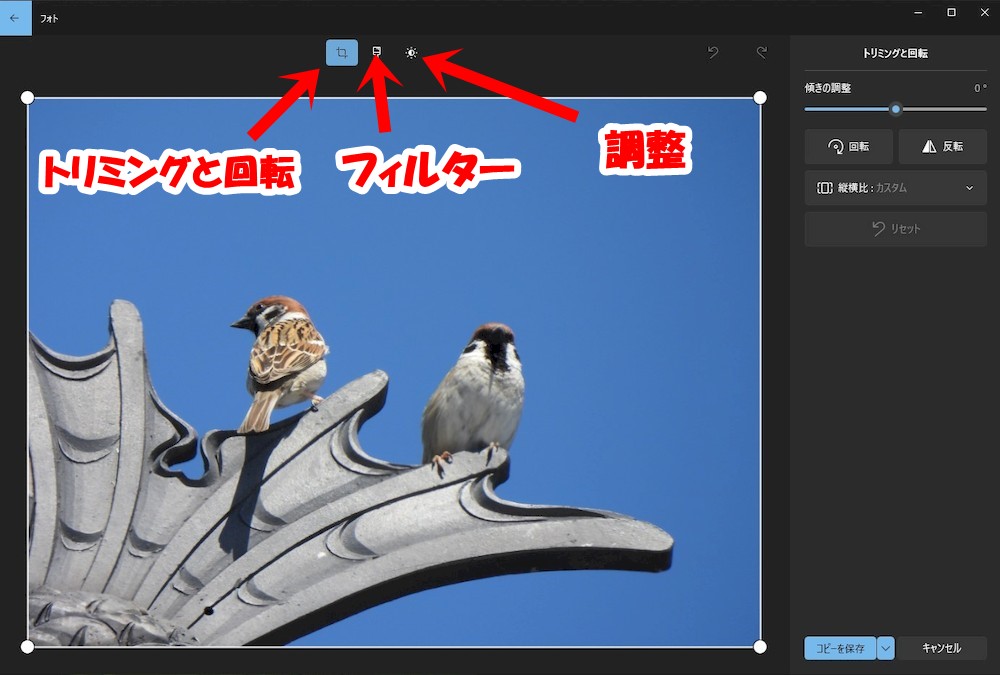
例えば、左端の「画像編集」のボタンをクリックすると、編集画面に移ります。
編集機能は、左から「トリミングと回転」「フィルター」「調整」となっていて、「調整」明るさ調整や赤目補正があります。「回転」は一つ前の画面にもありましたが、こちらでは「反転」を行くこともできます。
使用頻度の高い機能は一通りそれっている感じです。
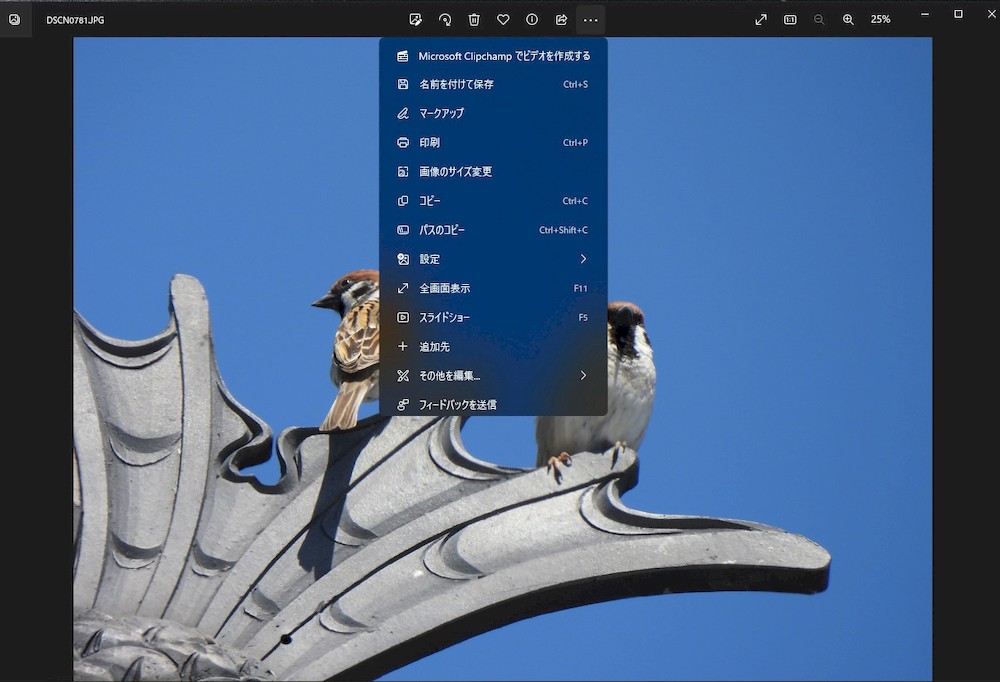
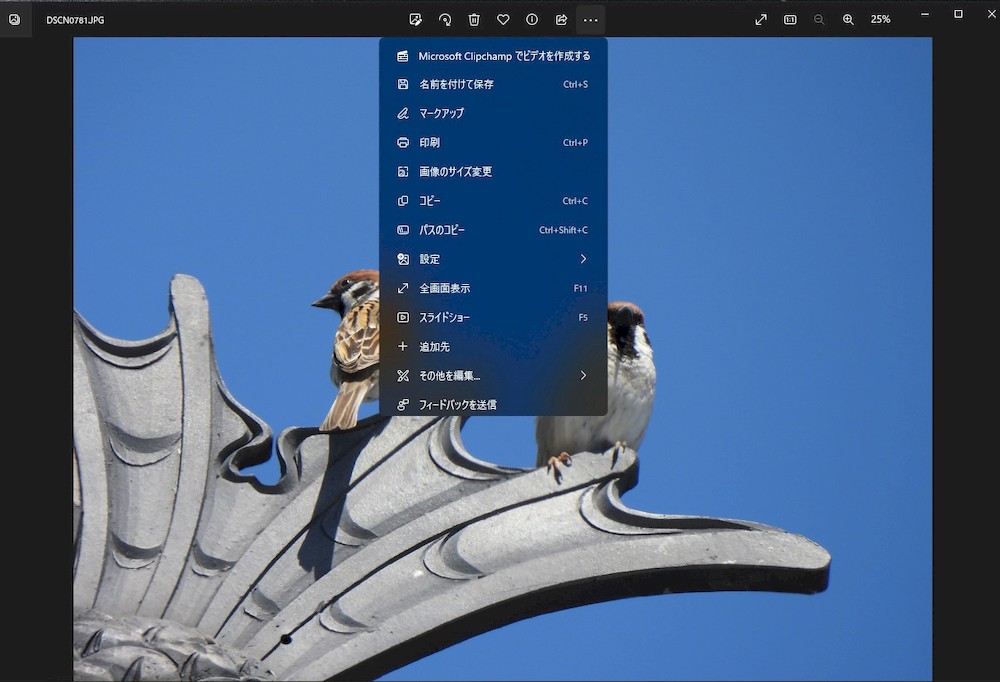
また、その他の機能である一番右端の三点リーダーをクリックするとメニューが表示されます。
かなり色々な機能がありますが、マークアップで手書き文字を加えたり、設定では壁紙に設定することもできます。
その他の編集では、画像に色々なエフェクト加えることも可能です。かなり色々できるので試しに使ってみると面白いと思います。
画像管理
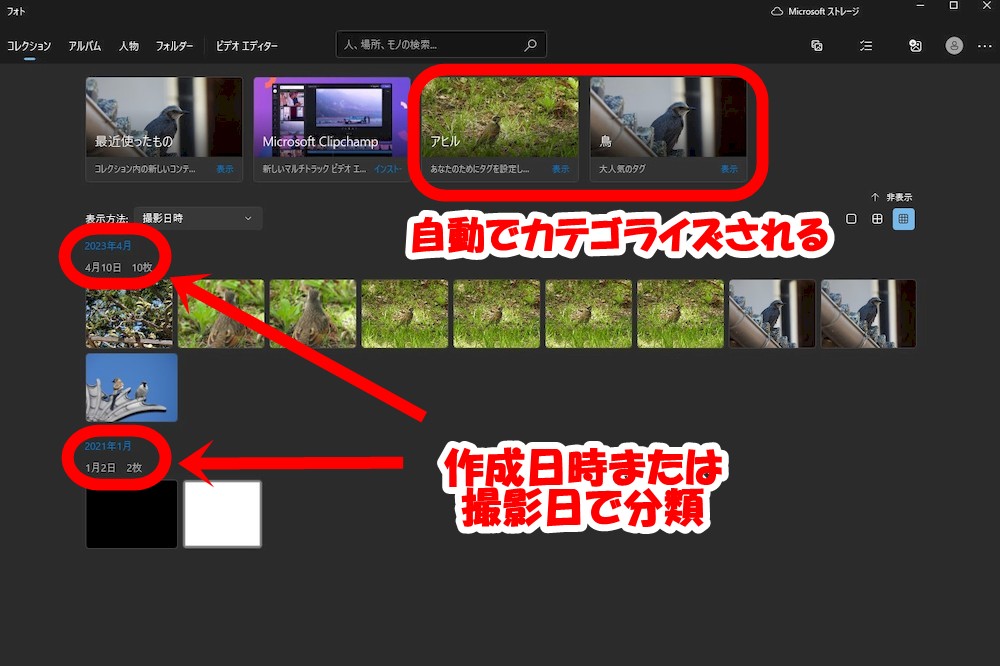
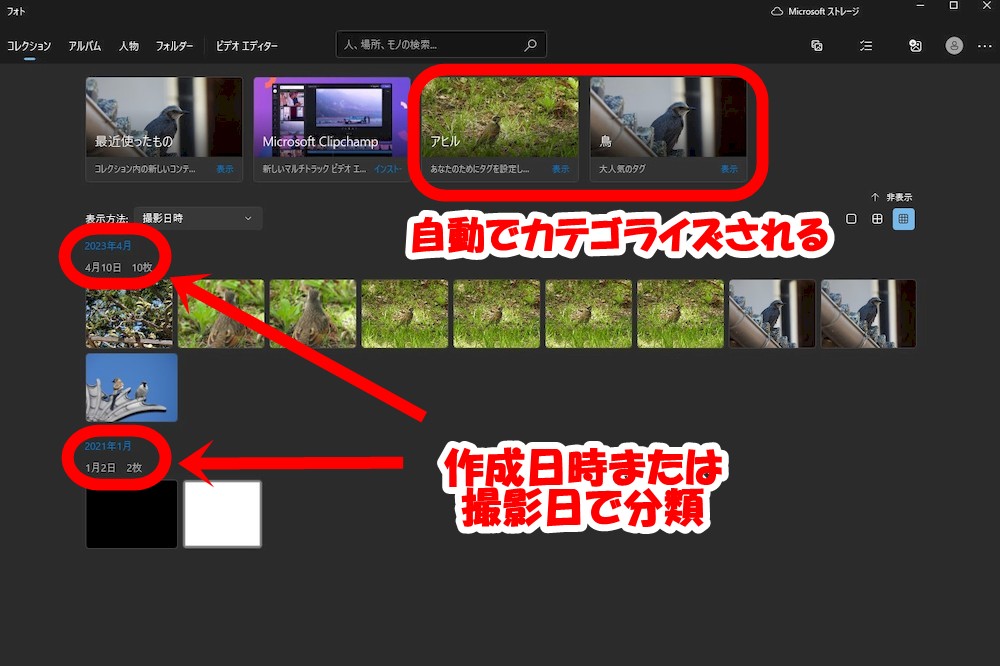
画像管理は、管理したい画像ファイルのあるフォルダを追加、または、すでに設定されているフォルダに画像を移動すると「フォト」アプリのホーム画面に撮影日時または作成日時ごとに表示されます。
上部にカテゴライズされて表示されているものは、一部ピックアップされたものですべてが表示されているわけではないようです。
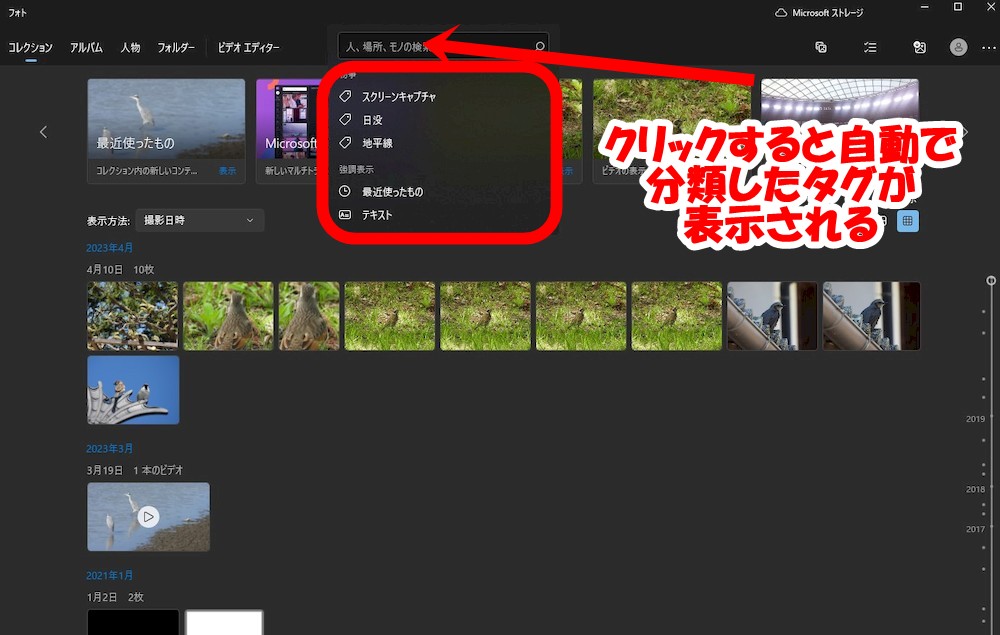
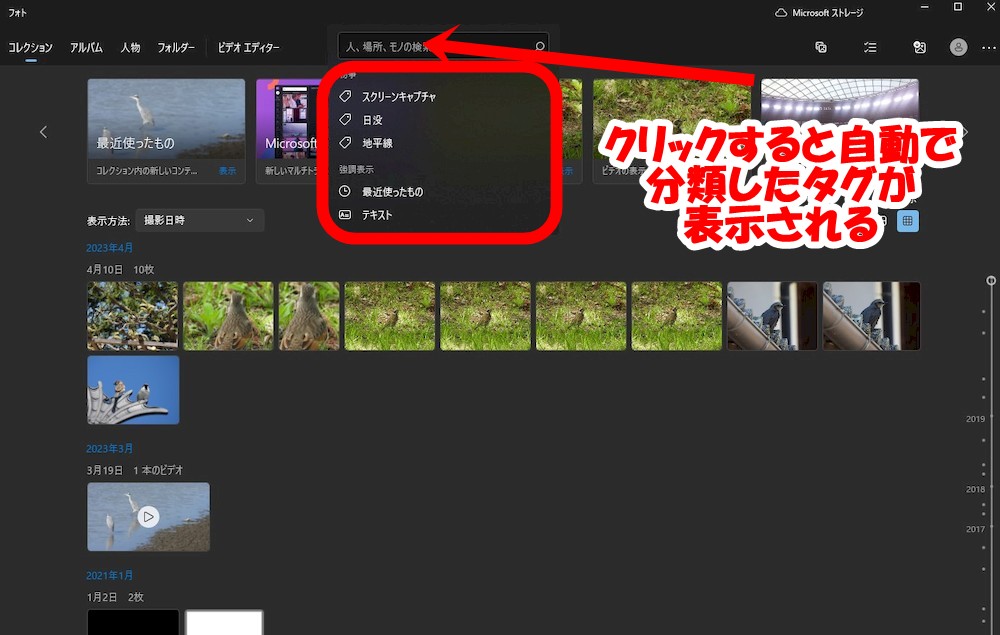
また、画像を追加すると画像内の映っているものを自動で識別して、タグをつけて検索できるようにしてくれます。残念ながらこのカテゴリを自分で編集はできないようです。
映っている物を検索欄に入力すれば、表示されます。例えば「山」と入力すれば、「山」と認識された画像が表示されます。
ちなみに、動画もフォルダに入れておけばホーム画面で撮影日ごとに分類されて表示されます。動画管理にも使えます。
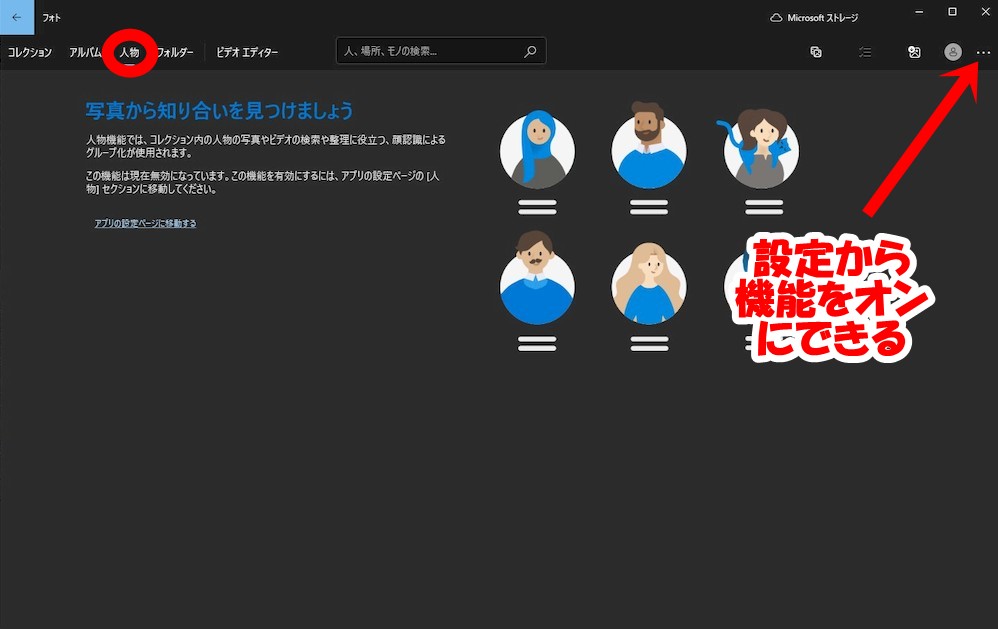
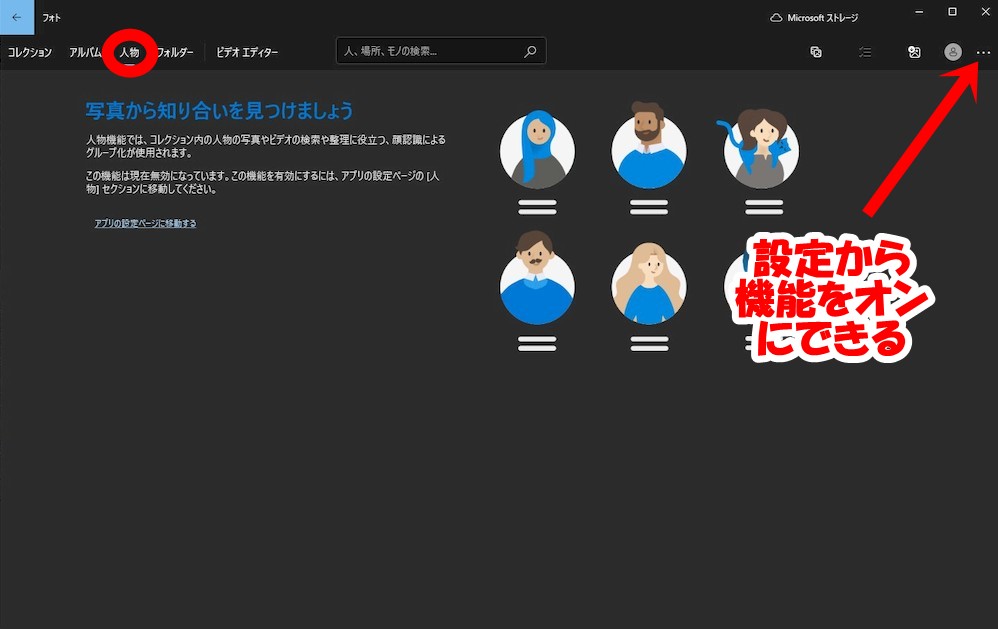
初期設定ではオフになっていますが、画像から人物の顔を認識してグループ化することもできます。
この機能を使いたい場合は、右端にある三点リーダーからの設定で「人物」のチェックをオンにします。
アルバムの作成
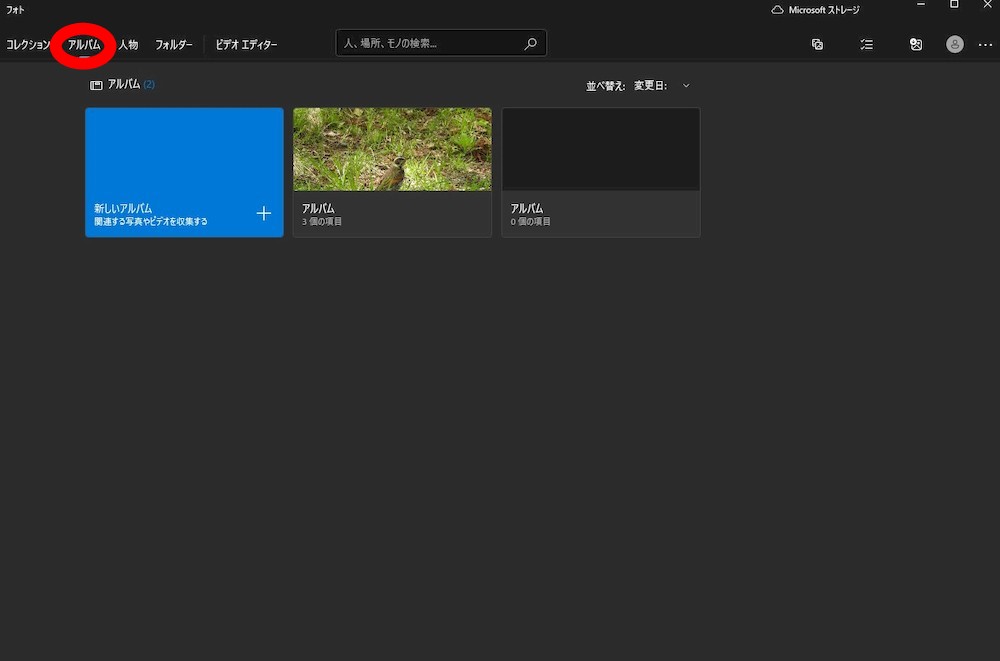
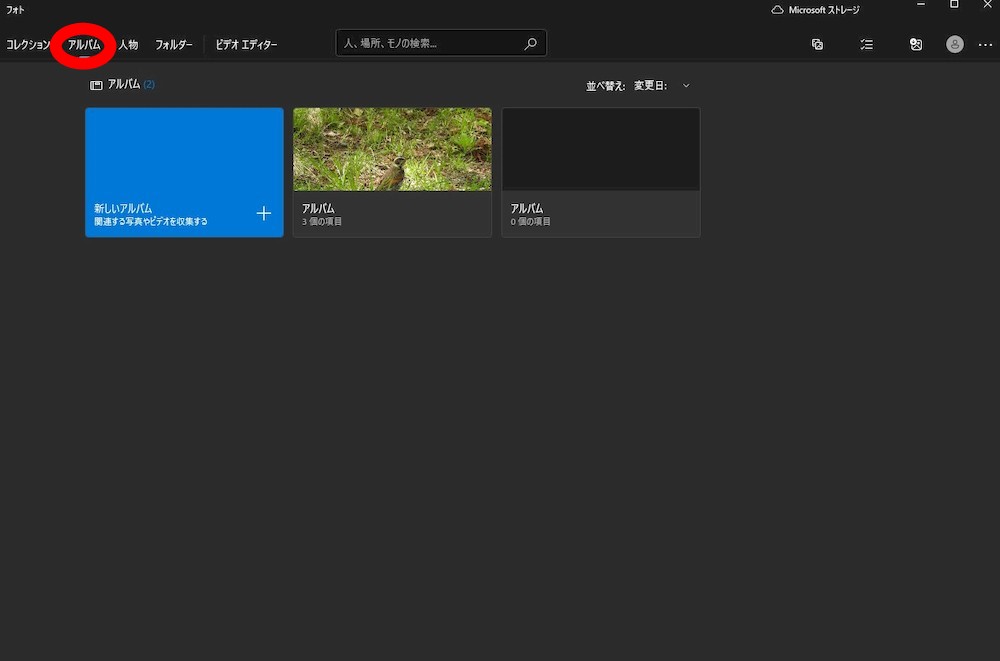
アルバム機能は、同じテーマやイベントの写真を一括でまとめることができます。また、アルバムを共有することで、友人や家族と写真を共有することも可能です。
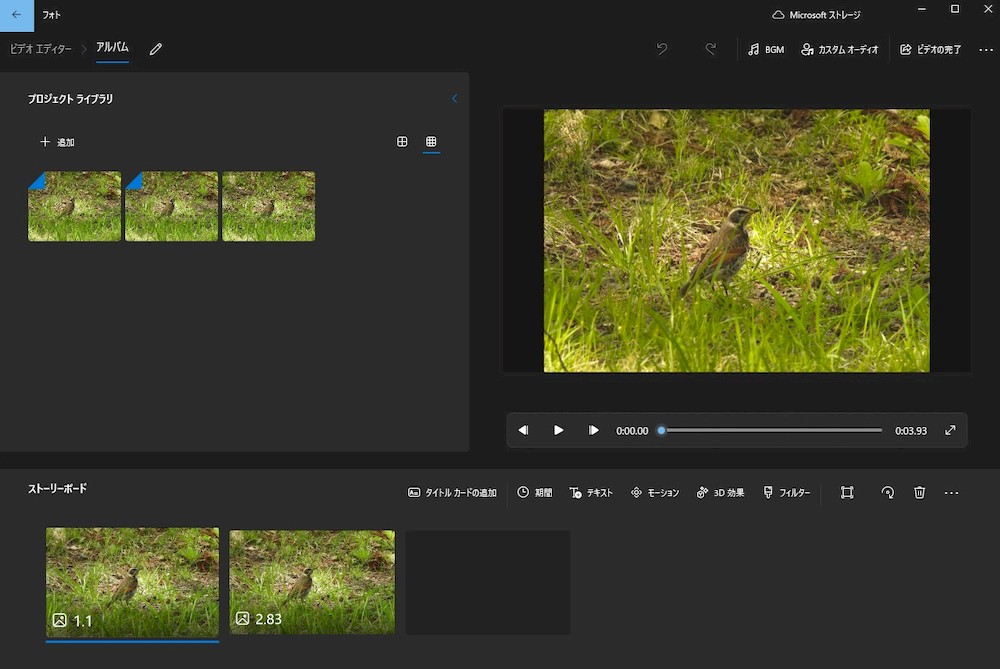
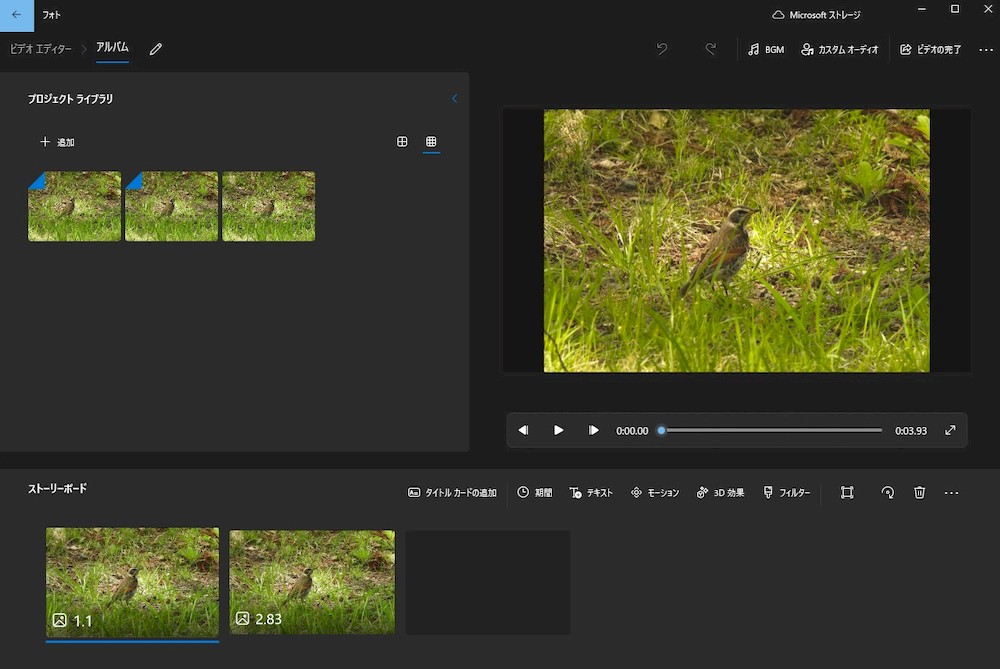
アルバムのスライドショーは3D効果をつけたりモーションをエフェクトを掛けたり、色々なエフェクトを追加できます。
スライドショーですが、アプリ内では動画編集扱いになってますね。ビデオエディター枠になっています。
OneDriveとの連携
Windowsのフォトアプリは、OneDriveとの連携ができます。これにより、クラウド上の写真もフォトアプリを通じて閲覧できるので、わざわざOneDriveを起動させる必要もなくなります。
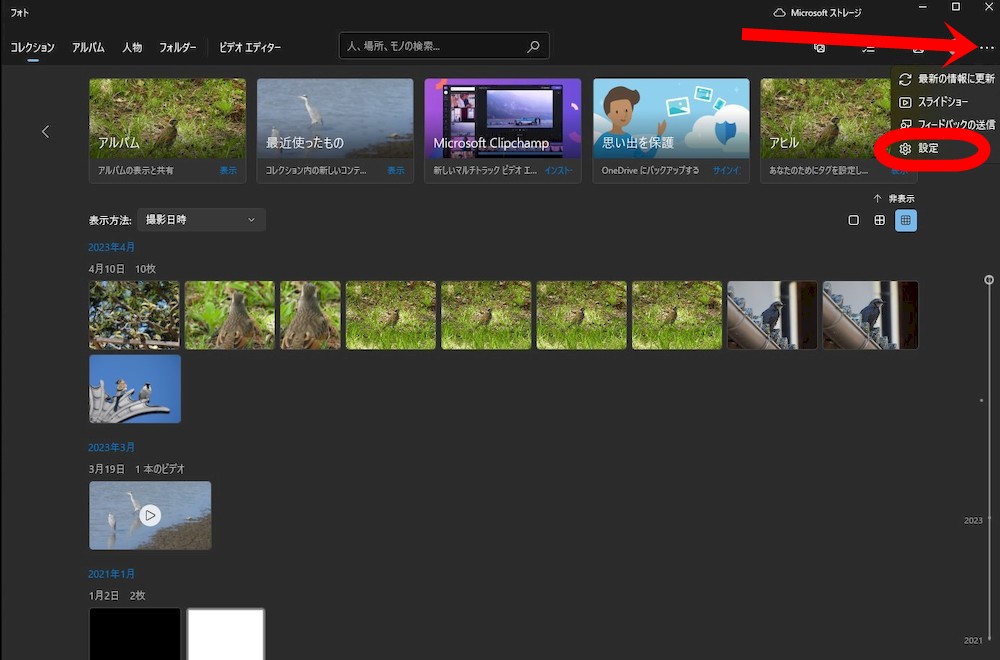
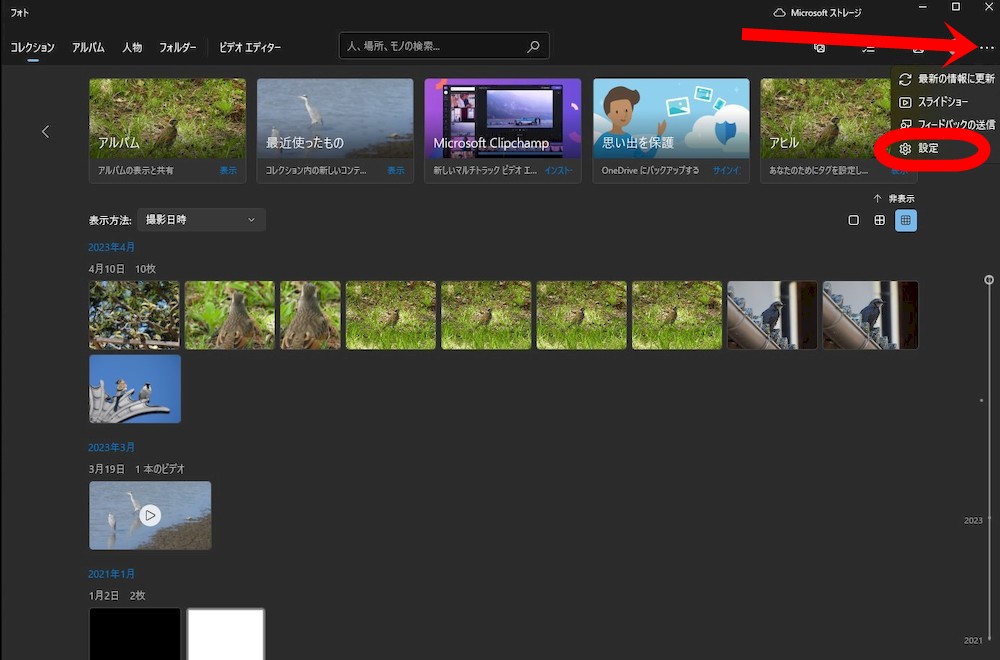
初期設定では、OneDriveとの連携はされていないので設定から変更します。
設定は、ホーム画面の右端にある三点リーダーをクリックすると出てきます。
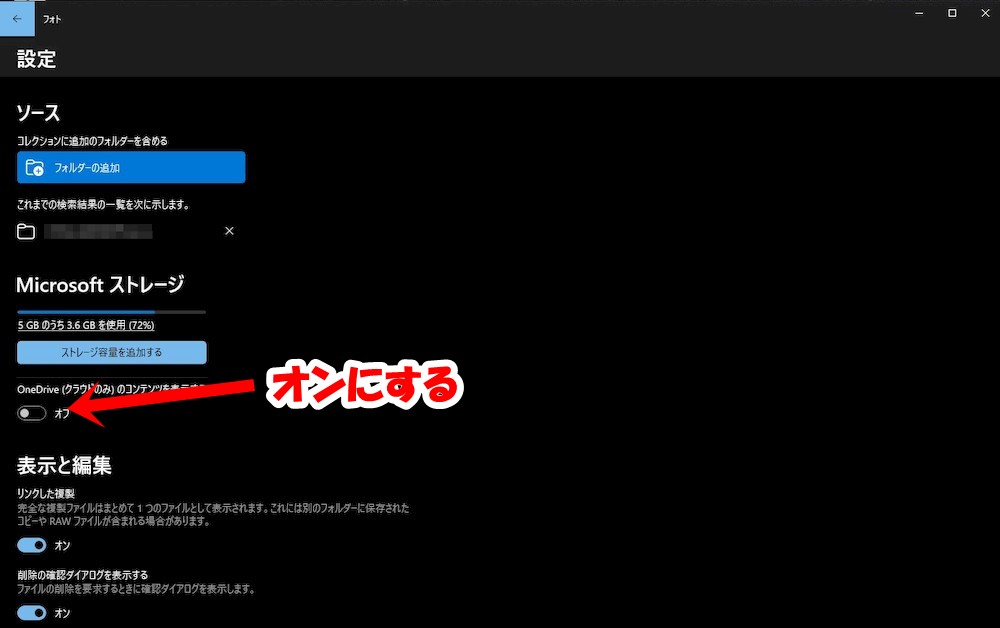
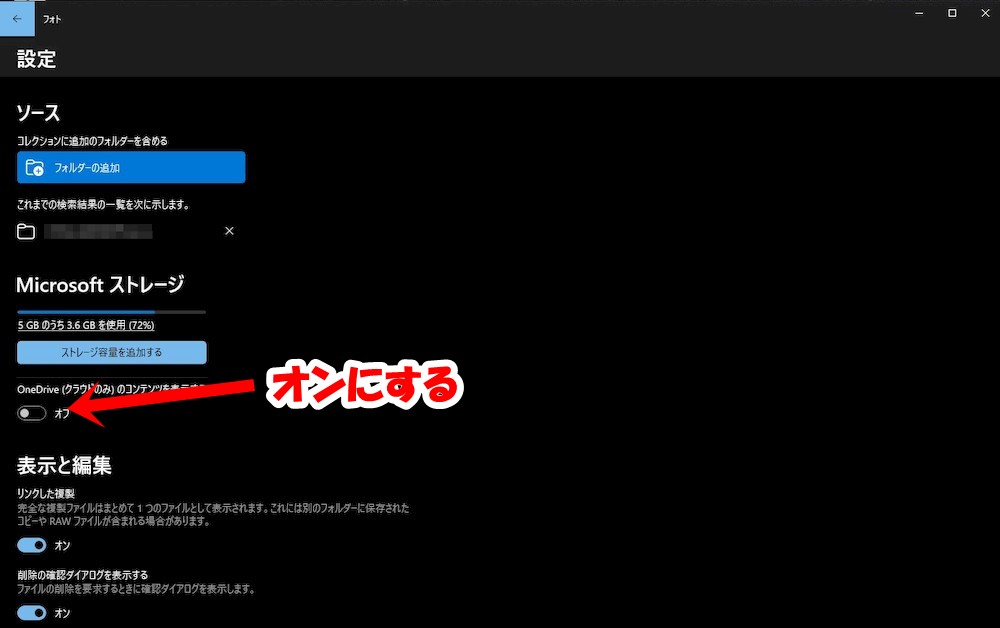
「Microsoftのストレージ」欄にあるトグルスイッチをオンにすれば連携できます。
ネットワークを通じて画像を取得するので、プレビューは少し時間が掛かります。
ビデオエディター
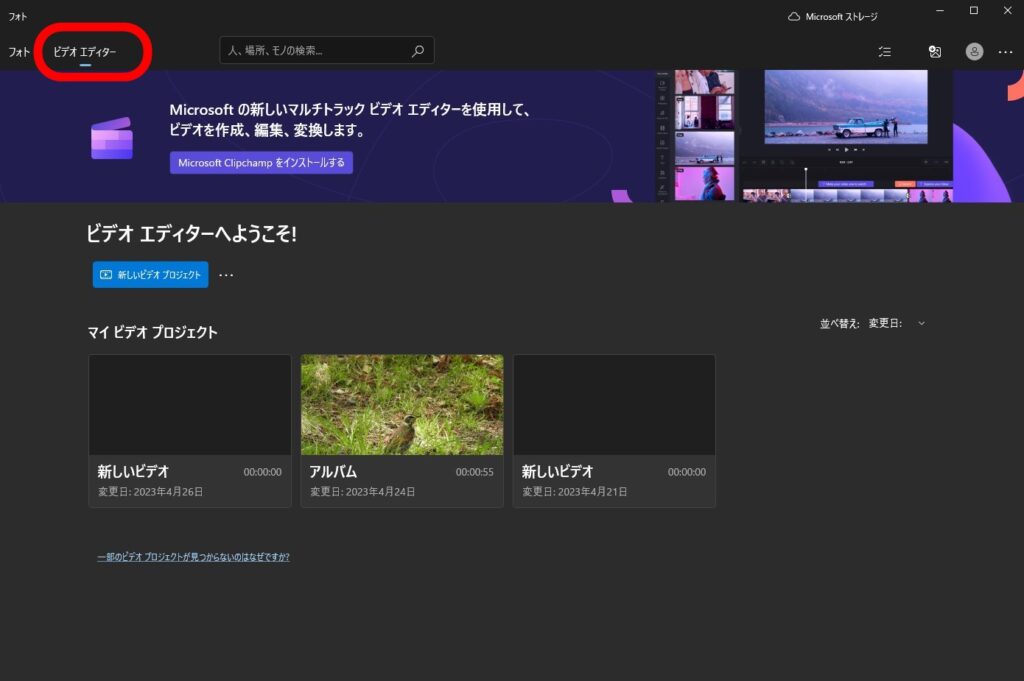
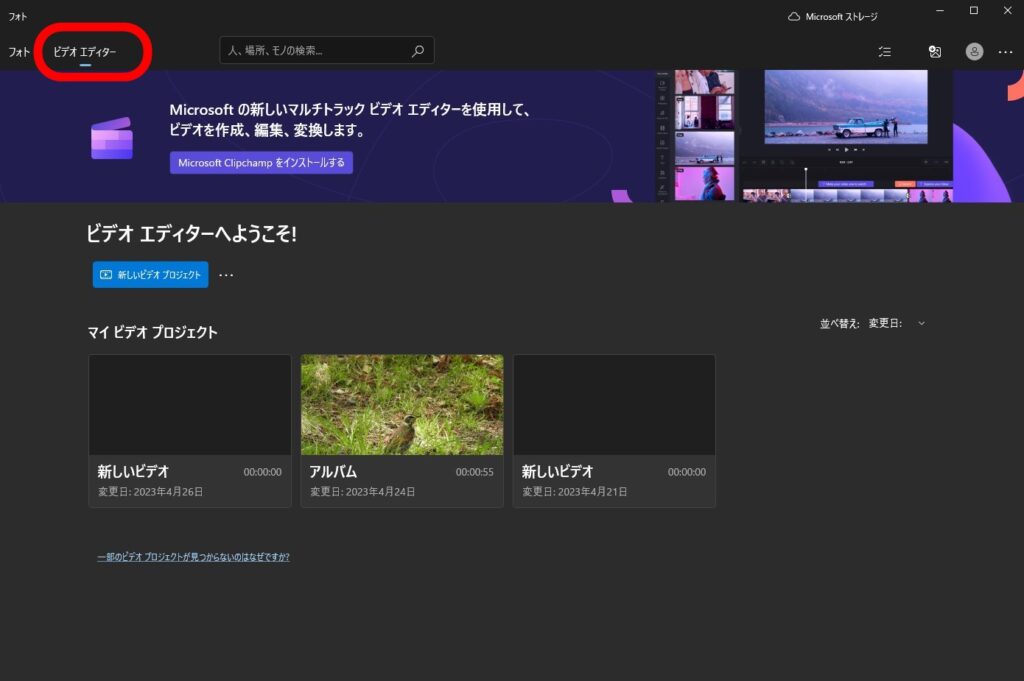
ビデオエディターの編集画面は先ほど紹介したアルバム作成と同じになります。
ビデオエディターは、保存してある画像ファイルや動画ファイルををつなげて、簡易的ながらエフェクトやBGMを追加し新しい動画ファイルを作成します。
まとめ
- 写真管理アプリはほしいけど、いちいち探してインストールするのが面倒
- セキュリティ面で信頼できるアプリが欲しい
- 日付で写真を管理したい
- とりあえずフォルダに放り込んであるのでなんとかしたい
- OneDriveに保存している写真もみたい
Windows「フォト」アプリは、Windowsに標準で搭載されているので、いちいちアプリをインストールする必要はありませんし、当然提供元はMicrosoft。
「フォト」アプリは、撮影日や作成日の日付で分類してくれます。また、写真に写っている被写体を認識して自動でタグをつけて検索できるようにしてくれます。
設定でOneDrive内の画像も検索・表示することも可能です。
画像編集も必要最低限の作業はできるので、編集ソフトを別でインストールする必要が無いのも良いところです。
注意点は、検索用のタグづけはあくまで「フォト」アプリが自動で行うもので、自分で編集して作ることはできません。また、この画像の自動認識自体も完璧では無く誤認識することもしばしばあります。



個人的に残念なところは、タグを任意で作成できない所ですね。
これができれば文句なしでした。
以上が、Windowsのフォトアプリの特徴や設定方法、使い方についての説明です。写真の自動補正機能をはじめ、編集やアルバム作成、共有など、多彩な機能を備えているWindowsのフォトアプリは、日常的な写真の管理や編集に最適なツールです。
ぜひ、Windowsのフォトアプリを活用して、あなたの写真ライフをより楽しく、豊かにしてみてください。








コメント