今回の記事では実際に本を電子書籍化していきます。
自炊のメリット、必要な道具を知りたい方は前回の記事をどうぞ。

まずは大まかな流れですが、以下のステップで説明していきたいと思います。
カッター、裁断機で解体する
ドキュメントスキャナ―でパソコンに取り込む
取り込んだデータは画像データなので必要に応じてPDFなどに変換
自炊して作った電子書籍のためのアプリもあるので便利♪
ステップに入る前に一つ必要な心構えをお伝えします。
心構え言うと重苦しい感じですが、自炊を続けていくための考え方みたいなものです。
「完璧は目指さない」
です。
スキャンしていると、どうしても気になる所が出てきます。
画像が少し傾いているとか、ちょっと汚れが残ってしまったとか、白い線が入ってしまったとか、カラースキャンしたけど色が少し違うとか・・・
読むにたえない場合は別として、実際電子書籍として読むときはそれほど気にならないものです。
最初になるべく綺麗に、そのまま残したいと考えるのはわかります。
僕も最初は同じ本を何度かスキャンし直したりしていました。
しかし、気にしすぎると次に進めないし、進まないと結局面倒になって止めてしまうことになりかねません。
せっかくお金をかけて準備したのに非常にもったいないことです。
最初は妥協妥協の連続で行きましょう。何度かスキャンしているうちに自分なりのやり方はできてきます。
最初は少し失敗しても「まぁ読めるからいいや」という感じで、次スキャンするときに改善していこうと割り切って考えていきましょう。
Step0:本選び
初めて自炊をする方はここから始めましょう。
準備として電子化する本を選びます。
特に最初は裁断で失敗したり、スキャンで失敗したりする可能性がありますので、そこも踏まえて考えていきます。
裁断してしまうので、最終的には処分することになりますので、どうしても残しておきたい本は省きましょう。
電子化するかどうか迷う本も一旦保留にしておきます。
最初は捨てても何も感じないだろうという本を選びます。何冊か練習してある程度自分のやり方が確立したら、保留しておいた本を電子化するようにしましましょう!
どうしても練習用の本がない場合は、古本屋で100円~200円くらいで買ってきて電子化してみるのがおすすめです。
Step1:裁断
ここでは文庫本を使って裁断する手順を説明しますが、ハードカバーの本や雑誌等も基本的には同じです。
今回裁断で使うのはオルファのロータリーカッター(60ミリ)です。
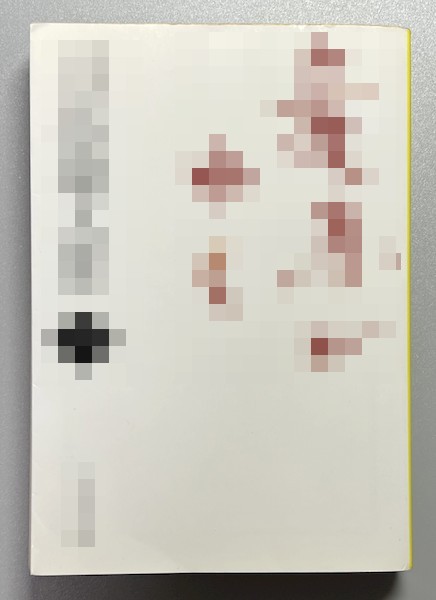
今回使うのは有名な著者の時代物の文庫本です。ページ数は450ページほど。
お気に入りの本で、本棚では唯一文庫本のまま持っていましたが、スマホに入れて読みたくなったので、電子化してしまいます。(著作権もあるので画像はモザイクをかけています。)
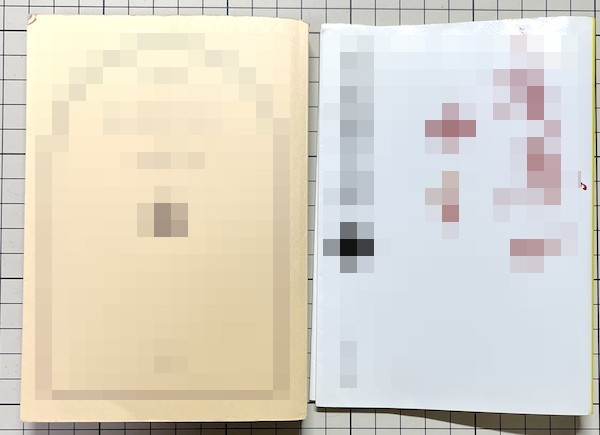
まず、カバーは外しておきます。カバーはサイズも違いますし、カラーなので、本体のスキャンとは設定が変わります。あとでスキャンします。

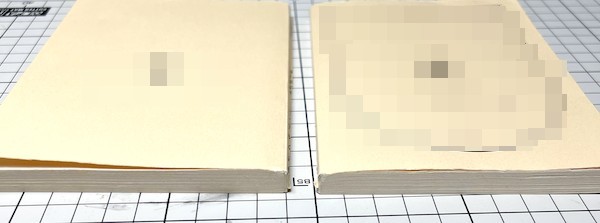
本の真ん中くらいを押し開いて、紙が接着されている部分を見えるようにします。そうしたら、その部分をカッターで切っていきます。

続いて、厚紙になっている表紙をはがします。僕はこの時点で厚紙の表紙は捨ててしまいます。スキャンする場合は取っておいて後でスキャンしましょう。
中にしおりなどの厚紙が残ってないか確認しましょう。残っていると裁断する際に刃がかける可能性があります。
大型の裁断機を使う場合は、本のページ数によってはここで裁断も可能です。説明書をよく読んで裁断可能数を確認してください。

小型の裁断機やロータリーカッターを使う場合にはさらに細分化する必要があります。僕は大体3ミリくらいの厚さになるくらいまで細分化しています。
今回の文庫本で言えば、半分にしたものをさらに3つずつに切り分けました。
細分化したら、いよいよ本を1枚1枚にする作業です。
背表紙部分の糊付けされている部分を切り離す作業を行います。
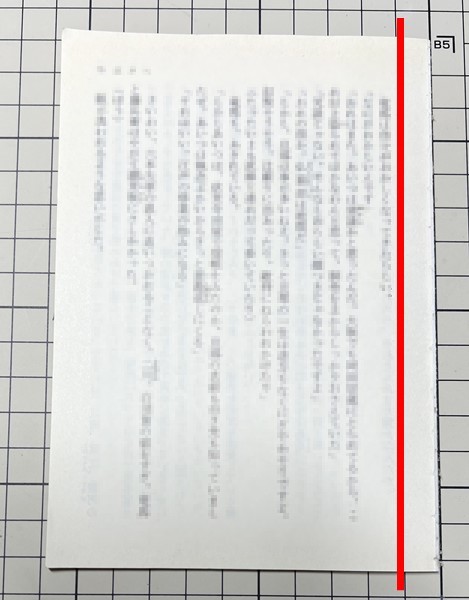
赤線部分をカットしていきます。あまりギリギリをカットすると糊の部分が残っていてスキャン時に重なってしまってページ抜けの原因になります。
最新のスキャナーだと重複検知機能で知らせてくれる場合もあります。
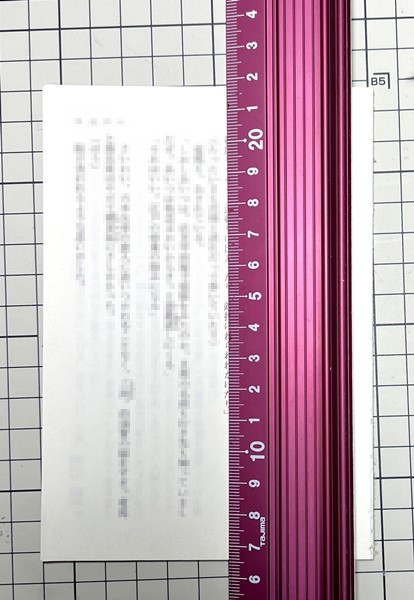

この背中からどれくらいの長さでカットするのかという事ですが、小説の場合は、文字の書かれている部分と背中でくっついている部分にはかなりの余白があります。
背中から0.5~1センチ位の所に刃を入れて切り離せばページ同士がくっついているという事はほとんど無いと思います。
マンガの場合、最近の物はフチなし印刷で内側になってほとんど見えないような所まで印刷されています。
特に見開きで2ページにわたっているような場合、裁断した幅の分だけ絵が切れてしまいます。
しかし、印刷されている部分を大事にしすぎると糊付けされた部分をカットしきれずに、最悪重送でエラーとなるかそのままくっついた状態でスキャンされる恐れがあります。
だからと言って広くカットしてしまうと絵の部分も切り取ってしまう。
なかなか悩ましいところではありますが、そこはある程度諦めが必要です。
また、古いマンガだと時々糊づけされた部分が大きく広がっている場合があったりするので、次の確認作業をしっかりしましょう。
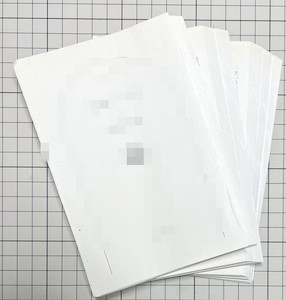
最後に本がすべてバラバラになっているか確認のため、軽く切断面をパラパラとめくるか、お札を広げるような感じで本のページを広げてみましょう。
切れてない場合は手で、ぱりぱりと簡単にはがせます。
この際、切り口のゴミもなるべく取っておきましょう。古い本だと細かい粉が出てきたりします。スキャナが汚れる原因にもなるので古い本は特に念入りに。
Step2:スキャン
ここではすでにパソコンとスキャナが接続されているという前提で進めていきます。
接続方法がわからない場合は取扱説明書をよく読んで行ってください。
スキャンするときに付属ソフトなどでスキャンするわけですが、その設定項目はメーカーによって変わってくるのですが、基本的には以下の2つの項目を設定すれば電子書籍として問題なく使える物になります。
スキャンするときの基本的な設定はこちら(参考例)
- 解像度:300dbi(又は600dpi)
- カラー設定:マンガ→グレー(グレースケール)
小説など→グレー又は白黒
参考書など2色以上使われているもの→カラー
雑誌→カラー
※これらの設定の表記はメーカーによって異なることがありますので、あくまで参考でお願いします。
本が黄ばんでいたり、小さな汚れがある等の場合はこのスキャンの段階で除去します。
本の黄ばみは、グレー設定だと背景色のような感じで出てきます。
この汚れ除去の方法は各メーカーで名称や設定方法が違うので、ここでは細かい設定方法は省きます。
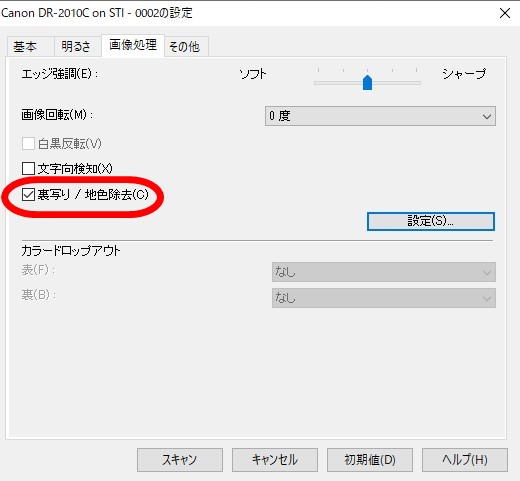
僕の以前使っていたキャノンの場合は「裏映り」という設定項目で行いました。
これを強くしすぎると、マンガだとスクリーントーンも除去されて真っ白になるので注意です。
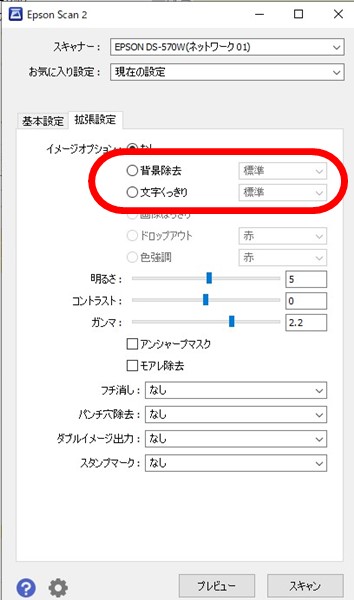
新たに購入したエプソンのスキャナーでは「背景除去」「文字くっきり」という設定で行うか、コントラスト、ガンマの数字を調整して消す方法があるようです。
コントラスト、ガンマで消す場合は数値で細かくしていく必要があるので、気に入った設定になるまで数値を変更、スキャンして画像確認、と手間がかかりますね。
ただ、これらの設定でもひどい汚れは消しきれないので、どうしても気になるような汚れは、スキャンした後で画像編集ソフトで処理しましょう。
但し、これも気にしすぎると永遠と終らなくなるので妥協が必要です。ここでも、完璧は目指さないという意識が大事です。
解像度
簡単に言うと画像の大きさになります。
この記事ではスキャンした画像を「電子書籍として読む」という事を前提にしているので、このくらいの認識で大丈夫です。
解像度を大きくするとスキャンする時間が長くなります。大きい画像は容量も大きくなってしまうので、ストレージの容量をたくさんとってしまいます。
僕が使用している感覚では今の所300dpiより大きくする必要性は感じられませんでした。
10インチのタブレットで見ていても粗さが目立つようなことも有りません。
解像度を高くしてスキャン時間が長くなるよりは、300dpiでサクサクスキャンして1冊を早く終わらせられる方がメリットが高いと感じています。
ただ、今後も端末の高解像度化は止まらないと思うので、実際に300と600でスキャンしてみて時間にそれほど差がなければ、600メインで設定しても良いと思います。
画像が大きすぎると感じたら後で画像編集で小さくすることも可能ですので。
グレースケール、白黒、カラー
グレースケールは、カラーではないけれど黒とグレーで濃淡があるという色設定です。名称もグレーとなっていることもあります。
実際のコミック等がそれです。
僕は基本的にカラー以外の本はこの設定でスキャンしています。
マンガはもちろん文字だけの文庫本などもこの設定です。
但し、文字だけの本をグレースケールでスキャンすると文字の色が薄いと感じるかもしれません。
その場合は、後で画像編集ソフト等で、「ガンマ補正」という項目で濃くすることで対応できます。または、自炊用アプリで濃く設定できるものもあります。
雑誌などは写真が多いので、カラー設定。
資格試験の本も最近はカラーが多いのでカラーで良いと思います。
注意点は、ドキュメントスキャナは基本的にカラースキャンはあまり得意ではないので、思い通りの色合いにならないことが多いです。
なので、写真集などは本のままで持っておくほうが良いでしょう。
最近の機種はグレースケールではなく、白黒でも綺麗にスキャンできる機能があるようなので、そういう機能があれば、小説などの本はそちらの設定でスキャンする方が良いかもしれません。
このあたりの名称や機能もメーカーによって違います。試しスキャンして確認をしましょう。
スキャンする
設定が終わったら本をスキャナーにセットしてスキャンしていきます。

セットの仕方はデフォルトは大体共通で、本を縦で、逆さまにして投入します。そして一番下のページからスキャンされていきます。
つまり若いページが一番下になるようにセットします。
これで、スキャン開始すればどんどんページをスキャンしてくれます。
より効率を重視する場合は横にしてスキャン方法があります。
この場合は設定で画像を回転(90度又は270度。綴じ面が上か下かで変わる)するようにしておくと自動で縦に補正してくれるので後の手間が省けます。
画像の確認
すべてスキャンし終わったら、画像がおかしくないか確認しましょう。
パソコンのフォルダ内のサムネイル表示を特大にしてスクロールさせていけば大きく傾いている画像や折れてスキャンしている物が確認できます。
ダメなものはもう一度スキャンします。この時どのページか間違えないように注意しましょう。
裁断時に切り離しがうまくできていないと2枚重なってスキャンされてしまいページ抜けになってしまいます。
最近の機種はセンサーによる重送検知機能がしっかりしているので、スキャンされる前に停止します。ですので、それほど気にする必要はないかもしれません。
一応抜けを簡単に確認する方法を紹介しておきます。
1.スキャンするときのファイル名の最後を「001」というような数字になるように設定します。
2.スキャンするページ番号とファイル名の最後の数字を同じにします。
例えば、本のページ数が「1」なら、ファイル名の末尾は「001」。60ページ目のファイル名末尾は「060」になります。
これでページ番号とファイル名の数字が最後まで同じなら抜けはないし、もしずれていたらばどこかでページが抜けているということになります。
スキャン中に時々確認すると抜けが速く発見できて、リカバリが迅速にできますのでおすすめですよ。
Step3:データ変換
スキャンしたデータは大まかに2つ、画像データとPDFのどちらかで保存しておくことになります。
基本的には自分が使うアプリがどちらの形式に対応しているかで選ぶのが良いと思いますが、自炊用のアプリは基本的にどちらにも対応しています。
僕は、メモしたりする必要のある本はPDF、それ以外は画像データで読むようにしています。
スキャンが終わった時点で、画像データかPDFのどちらかになっていますのでこの段階で電子書籍として読むことが可能です。
スキャンしたファイルの保管に関して。
これも画像データかPDFかどちらかで保管しておくことになります。
どちらで保管しておいても必要になればそれぞれPDF⇒画像データ、画像データ⇒PDFへの変換は可能です。
ただPDF⇒画像データは若干手間がかかりますし、容量(ファイルサイズ)大きいと思ったときに小さくするのにも手間がかかります。
ですので、僕は基本的に画像データをZIPファイルにしてクラウドドライブやバックアップ用のハードディスクに保管してあります。マスターデータというやつですね。
こうしておけば、マスターデータからPDFやサイズを小さくした画像データへと変換ができるので、色々な場面に対応が可能になります。
画像データはこのままでも読むことは可能ですが、本によっては数百個のファイルになっているので、ファイルの移動で少々使い勝手が悪いです。
そういう点でも画像ファイルをZIP形式で1つのファイルにしておくと便利です。
ZIPに圧縮と数百個のファイルが1個のファイルになるので、クラウドにアップしたりするときも短時間で行うことが可能になります。
最近は大容量ストレージも安価になっているので、電子化した本のデータだけで容量がいっぱいになるようなこともないでしょう。
Step4:スマホ、タブレットに入れてアプリで読む
ファイルの変換が終わったら、それをスマホやタブレットにコピーします。
スマホやタブレットでは自炊用のアプリで開けば読めるようになります。
ここでは電子化した本を読むためのアプリをいくつか紹介します。
PDFビューワー
XODO
個人的に一番使っていたPDFアプリです。
これがあれば他のPDFアプリは必要ないとも思っています。
基本的なPDFの編集はできますし、DropBoxを使って同期もできます。
外でスマホで電子書籍を読んでメモをしたら、家でタブレットで読むときにそのメモが反映されているという使い方ができます。
縦書きの右綴じタイプの書籍にも対応しています。(デフォルトでは設定がオフになっているので最初に使用するときに設定で変更は必要。)
画面の色も通常、ナイトモードとセピア以外にもカスタマイズができます。
表示モードは単一、見開き、ブックビュー、読み込み中(このタイプはよくわかりませんでした)の4つがあります。
ブックビューというのは実際の本のように最初の1ページ(本の表紙にあたる部分)は単一ページで表示され、それ以外は見開きになります。
ページの送りは上下と左右の両方に対応しています。
そして、無料な上に広告表示はありません。動作も比較的軽いと感じます。
SideBooks
自炊した電子書籍を読むのにより特化したアプリ。
ZIP、RARファイル等の圧縮ファイルの読み込みにも対応しており、画像データで保存したファイルとPDFファイルの両方で運用する方にはおすすめ。
手書きでのメモも可能。
iOS版では無料で使えるアプリではこちらが筆頭になるんじゃないでしょうか。
本棚として指定したフォルダを表紙や背表紙で表示することができるビジュアル本棚機能があります。
ページめくりのエフェクトが実際の本をめくっているようなアニメーション表示もできます。
Adobe Acrobat Reader
PDFリーダーの定番。安定感はありますが、自炊の電子書籍を読むには少し不便です。
右へのページめくりに対応してないので縦書きは読みづらいです。そういう本は上下のページめくりになります。
もう一つの不満点は表示速度が少し遅くて何百ページもあるような書籍のPDFは読み込みに少し時間が掛かります。ここはデバイスの性能で変わるかもしれません。
GoodNote
iOS限定になりますが、こちらもPDFを読み込みが可能です。特に手書きメモをする場合には威力を発揮します。
おしむらくは、縦書きの右へのページめくりに対応していないこと。
ビジネス書は縦書きが多いので、本に書き込みしながら読むタイプの人が使えないのは残念です。書き心地は抜群にいいのですが。
画像ビューワー
圧縮ファイルであるZIPファイルに対応している物を選ぶと使いやすいです。
Perfect Viewer
設定が非常に豊富なビューワーです。
画像フィルタが豊富でセピア調にしたり、自動でカラーにすることもできます。色の濃さの調整もできるので、別で画像編集ソフトで編集する必要がありません。結構便利な機能です。
ZIPファイルから画像が読み込めますし、サムネイル表示もされるので本を探すのも簡単です。
無料(寄付は可能)ですが、広告表示はありません。アプリを追加すれば、PDFファイルを読み込むことも可能です。
残念ながらiOS版は無い模様。
ComicScreen
操作がシンプルでPerfect Viewerよりも軽いアプリです。
ZIPファイルの読み込みにも対応しています。無料ですが画面の下側に広告が表示されます。
表示を消すには課金が必要ですが、本を読んでいるときは広告が消えるのでそれほど気にはならないです。
こちらもAndroidのみとなっています。
ComicShare
iPadアプリの有料ランキングでは上位に入っている人気のアプリです。iOSのみとなっています。PDFも読み込むことができます。
非常に細かい設定ができるので、ページめくりのアニメーションやタップする位置の設定もでき自分好みにアプリをカスタマイズできます。色の濃さも調整可能なので、文字が薄いと感じる文庫本も読みやすくなります。
また、読んだ時間や回数、評価などの情報を確認することもできます。
有料アプリですが、買い切りタイプなのでiPadを持っているなら買っておいて損はないアプリだと思います。
まとめ
カッター、裁断機で解体する
ドキュメントスキャナ―でパソコンに取り込む
取り込んだデータは画像データなので必要に応じてPDFなどに変換
自炊して作った電子書籍のためのアプリもあるので便利♪
以上が自炊による電子書籍化の流れです。
今回の文庫本でのおおよその時間は、裁断で7分、スキャンで12分くらいで処理しています。ZIPへの圧縮は数秒、PDFに変換する場合でも1,2分くらいでしょうか。
大型の裁断機を使えば裁断時間はもっと早くなりますし、スキャンも横向きにすればもう少し短縮できます。
400ページ超の文庫本でも、30分はかかりません。最初は少し時間が掛かるかもしれませんが、慣れてくればスキャナーに本を投入する作業も動画を見ながらやれるようになります。
最後に
ここまでお読みいただきありがとうございました。
最初にも書きましたが、完璧を目指しすぎないことが継続の秘訣です。
最初は本をバラバラにすることに抵抗があると思いますが、続けていくとむしろ本が片付いていくことに喜びを感じられるようになります。
すべてが終わった時に空になった本棚を見ると心が軽くなったように感じると思います。これを機に、よりシンプルな生活ができるようになるかもしれません。
それでは、すばらしい読書生活を謳歌してください。











コメント