Notionというツールをご存じですか?
Notionを検索すると、ノートアプリとかメモアプリとかタスク管理アプリとかデータベースとか色々かかれていて正直どれなのって感じになります。
実はすべてできるんです。
要するにほぼなんでもできるツールなのです。
Notion(ノーション)とは、「タスク管理」、「メモ作成・保存」、「データベース」や「スプレッドシート」など、さまざまな機能を兼ね備えたオールインワン情報共有ツールと言われています。
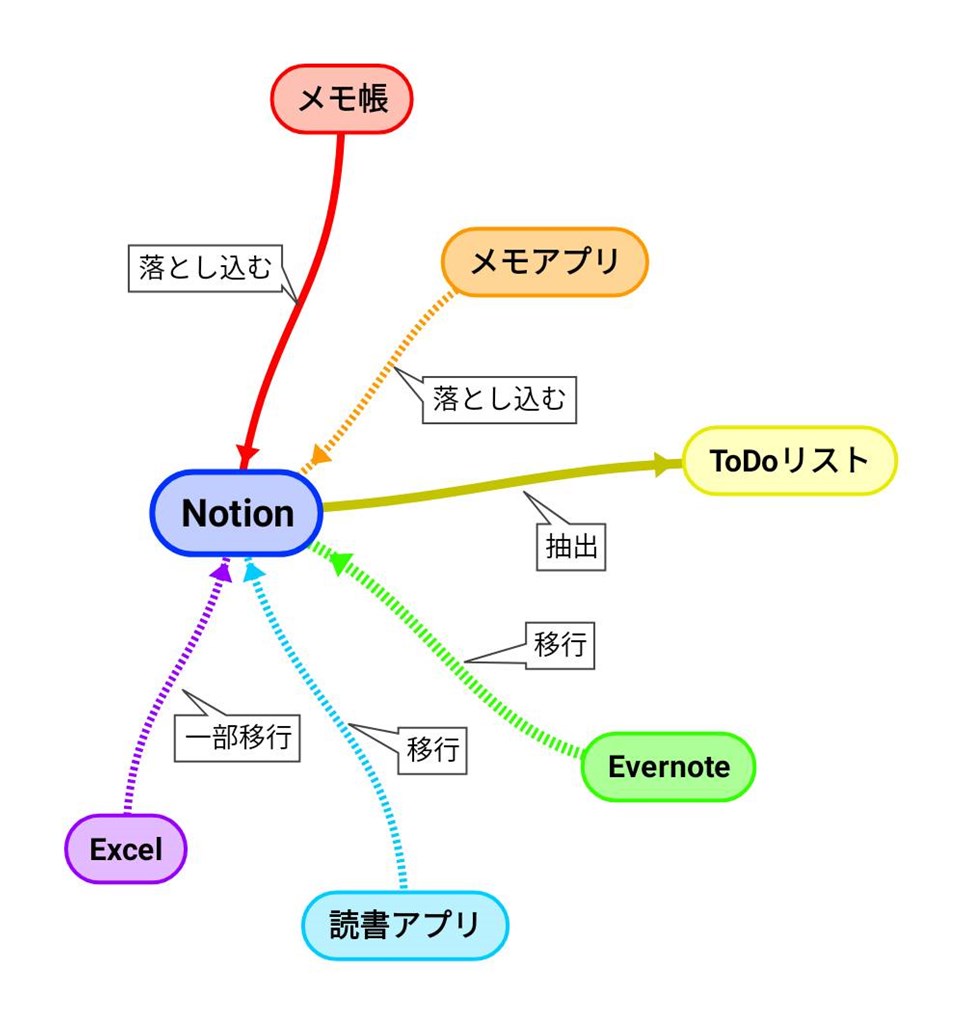
Notionを使い始めて2年経ちますが、僕の使用方法をおおまかに図解するとこんな感じですね。基本的にプライベートでの使用になっています。
メモ、TODOリスト、進捗管理、リマインダー等色々できますが、やはりNotionをつかうならデータベース機能を使うことでより便利になること間違いなしです。
データベース素人の僕でも簡単にデータベースを作れるのがこのNotionのすごい所。
しかも作っていて楽しい!
具体的な使い方は別記事で紹介していきますが、登録も使用も無料でできるのでぜひ使ってみることをお勧めします。
今回は、この便利ツールNotionを使うための登録方法を紹介していきます。
ちなみにNotionは登録すれば、PC、スマホどちらでも使用可能です。
PCは、ブラウザとアプリの2タイプがありますが、個人的にはブラウザでの使用がお勧めです。
色々できるツールですが、特にこういう人にはむいているかも
- メモ帳アプリ・タスクアプリが多すぎて逆にタスク管理ができない、どこにメモをしたかわからなくなっている
- 模型やレゴを作るのが好きな
- Evernoteを使っている
- インターネットで色々な記事をクリップする
- 日記をつけている
- メモ魔
- 便利なメモ帳、タスク管理アプリはいっぱいありますよね。僕も色々ダウンロードしてつかってたらどこに何を書いたかわからなくなりました。今は基本的にNotionで管理するようにしています。
- Notionはカレンダーやタイムライン、画像やテキスト、リストを組み合わせてオリジナルなタスク管理を作成できます。いろいろなパーツを組み合わせてつくる感じなので模型好きやレゴ好きには合っているのではないでしょうか。
- 実際にNotionにはEvernoteから簡単に移行できるようになっています。ユーザー奪う気満々です。
- ブラウザの拡張機能で追加することでインターネット上の情報をクリップしてNotionでテーブル形式で管理できます。タグ付けすればソートしたり抽出も簡単です。
- 日記をつけるだけでも利用価値は有りです。後々自分で作った他のデータと連携することもできます。
- メモをつけ続けるだけでも立派なデータベースになります。検索や抽出も簡単にできます。
登録方法
それでは、Notionの登録方法を紹介します。
登録にはGoogleアカウントまたはAppleのアカウントでログインすることもできます。こちらを使うとすぐに使えるようになります。
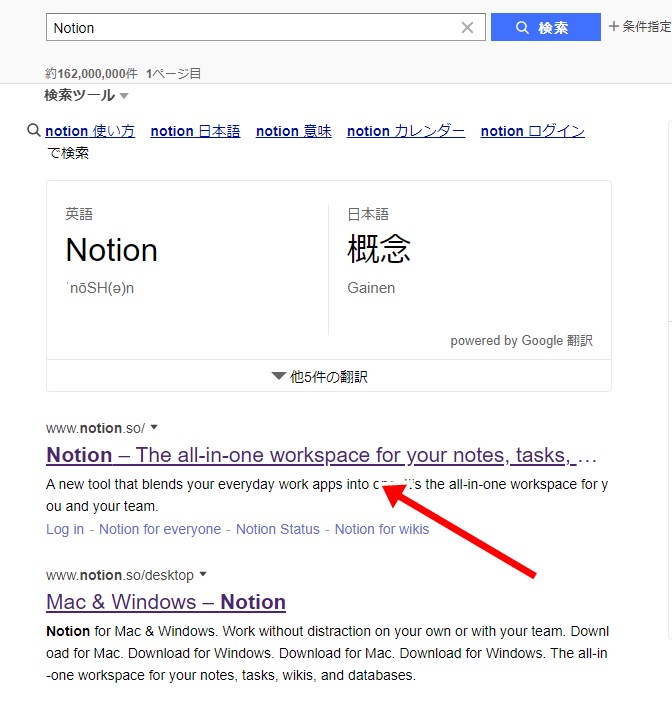
まずは、「Notion」で検索します。
矢印の所をクリックします。
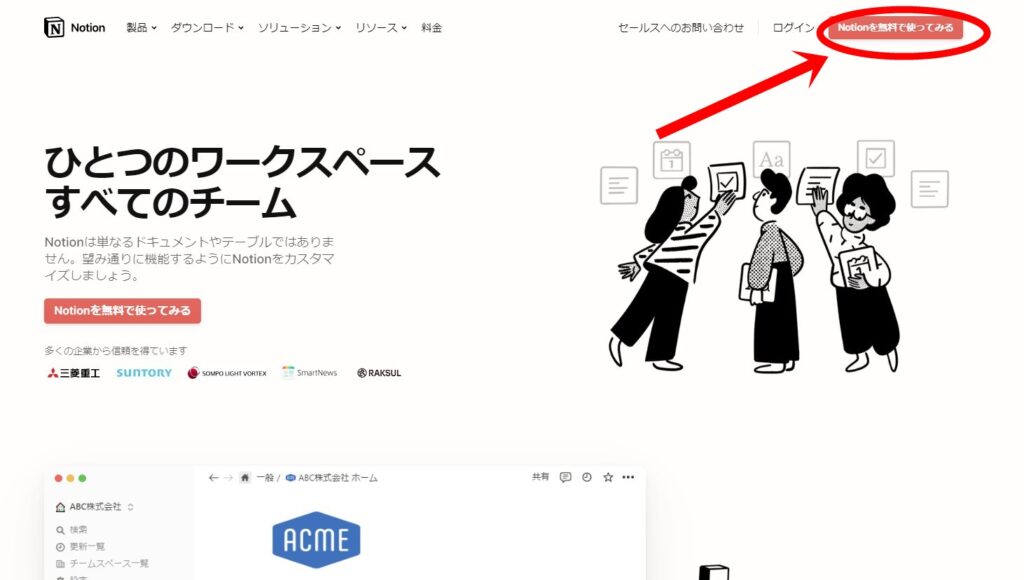
Notionのサイトに入ったら、右上の「Notionを無料で使ってみる」をクリックします。
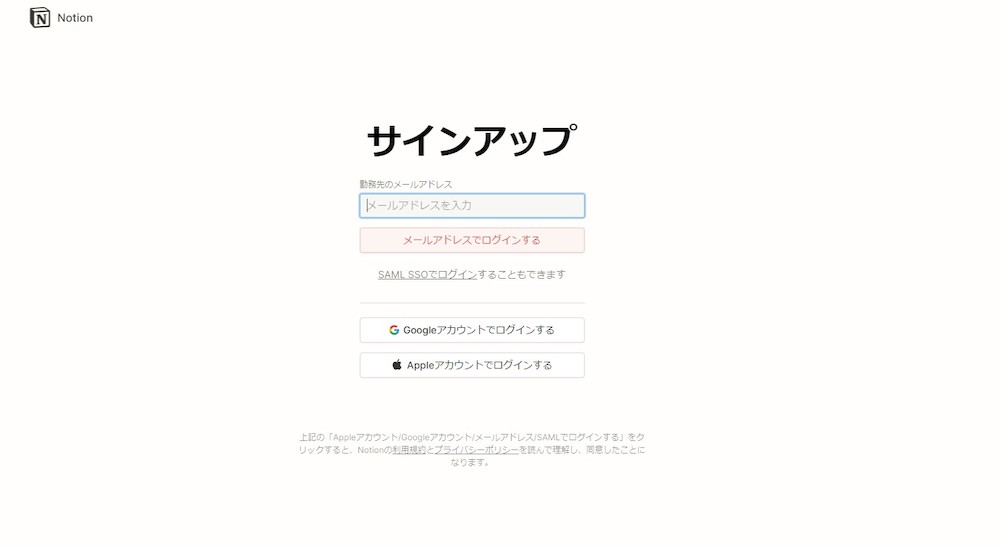
サインアップ画面では、Googleアカウント、Appleアカウント、メールアドレスのいずれかを選択します。
GoogleアカウントとAppleアカウントだとこの後のユーザーネームの入力を省くことができます。
メールアドレスを入力すると、メールが届くので、そこに記載されているサインアップコードを該当欄に入力し、「Create new account」をクリックします。
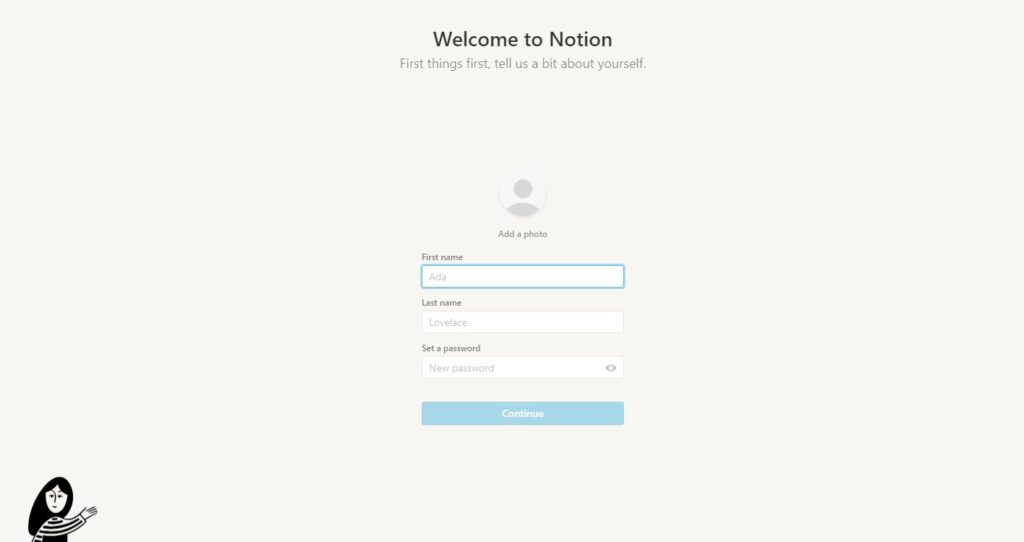
次はユーザーネームとパスワードを入力することになります。パスワードは1回しか入力しないので、間違えないように注意しましょう。
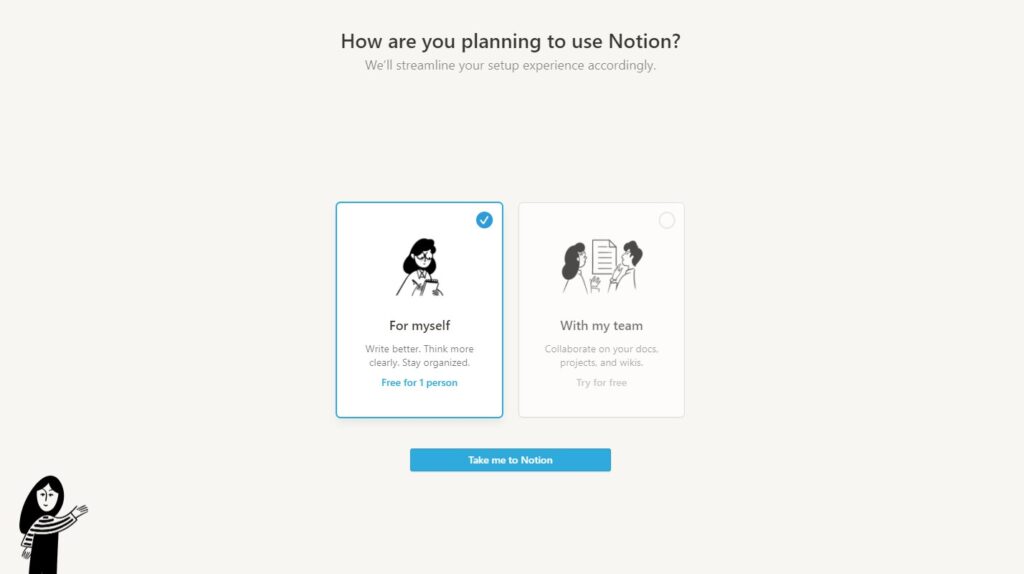
個人で使う場合は「For myself」を選択しましょう。
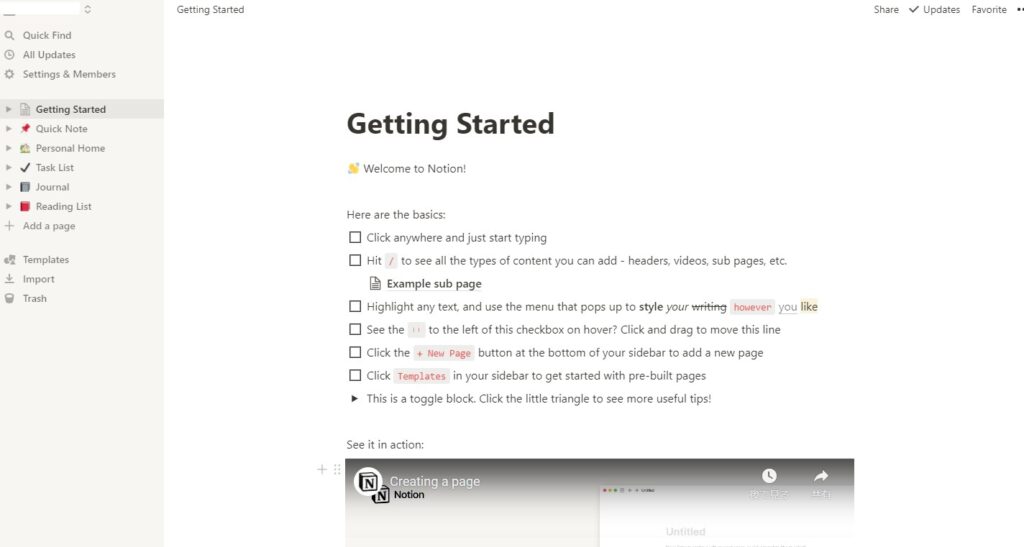
これでNotionが使えるようになります。画像は英語ですが、現在はすべて日本語になっています。
基本的な使い方
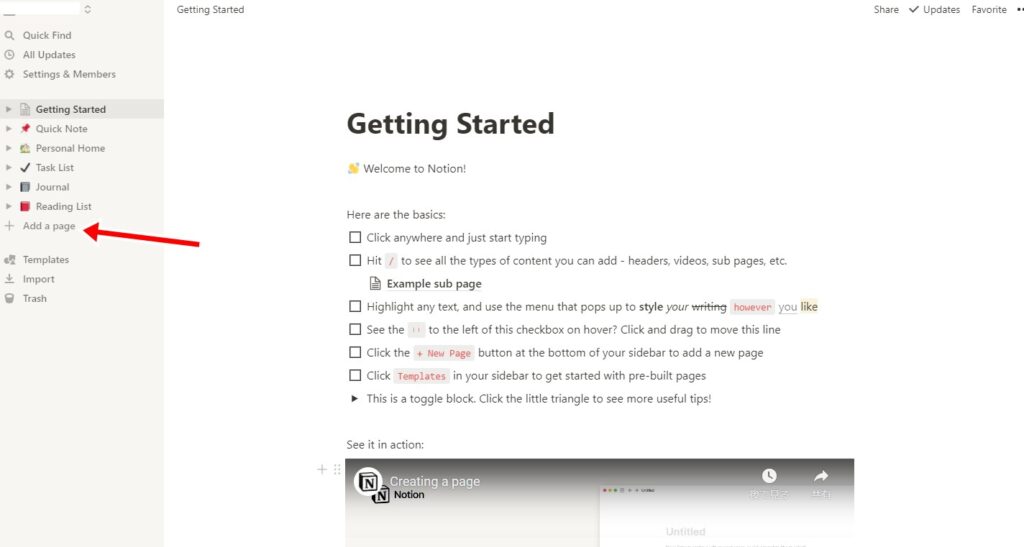
まず、左側にある「Add a Page」をクリックして新しくページを作ります。
Notionは、この「ページ」を単位として管理しています。ページの中にリストや文章、カレンダーを作成して自分仕様のタスク管理やデータベースを作成していくことになります。
ページの中にページを組み込んで階層を作ることも可能です。ページを他のページに移動することもできます。
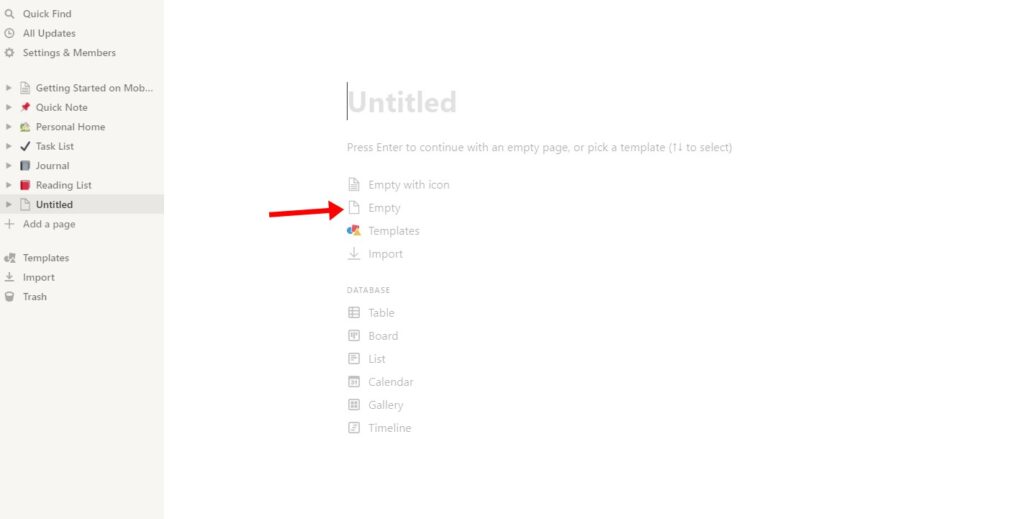
これで新しいページが作成されました。左側に「Untitled」が追加されています。
ページの中は「ブロック」で分けられています。ためしに「Empty」をクリックすると、文章を入力できるようになるので、文章を打ち込んでみます。
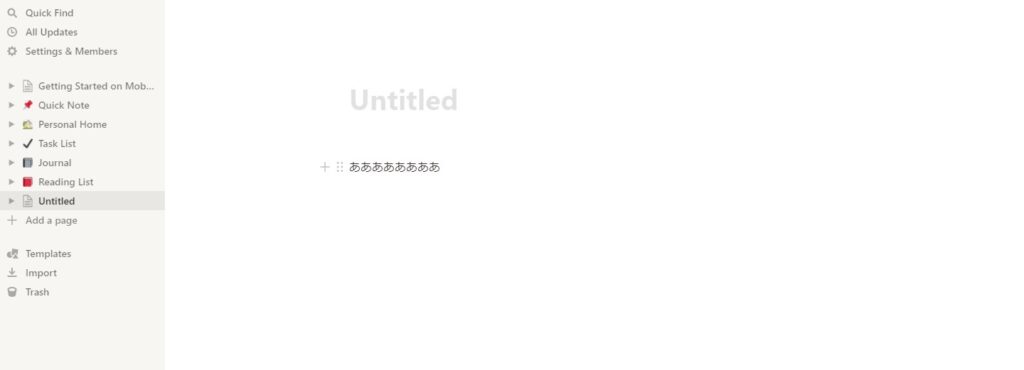
文章をはじめ画像やテーブル形式で管理されている一つ一つの項目も、ブロックとして別のテーブルに移動できます。
上で入力した文章にカーソルを合わせると、文章の左に6つの点が出てくるので、そこをドラッグすると移動ができます。
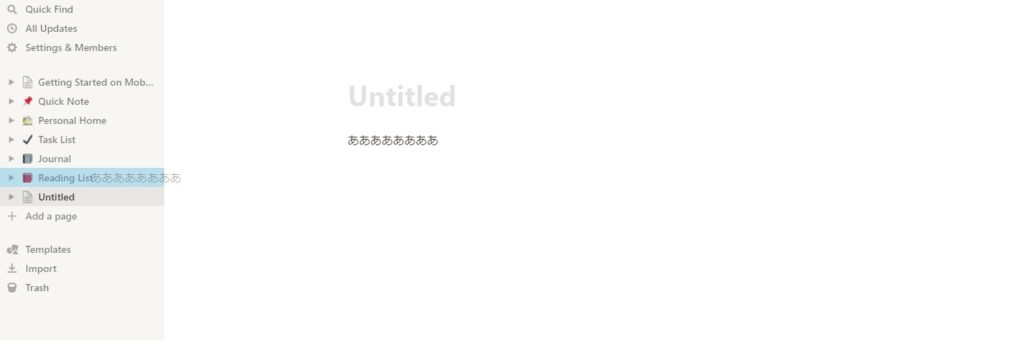
ためしに一つ上のページにドロップしてみます。
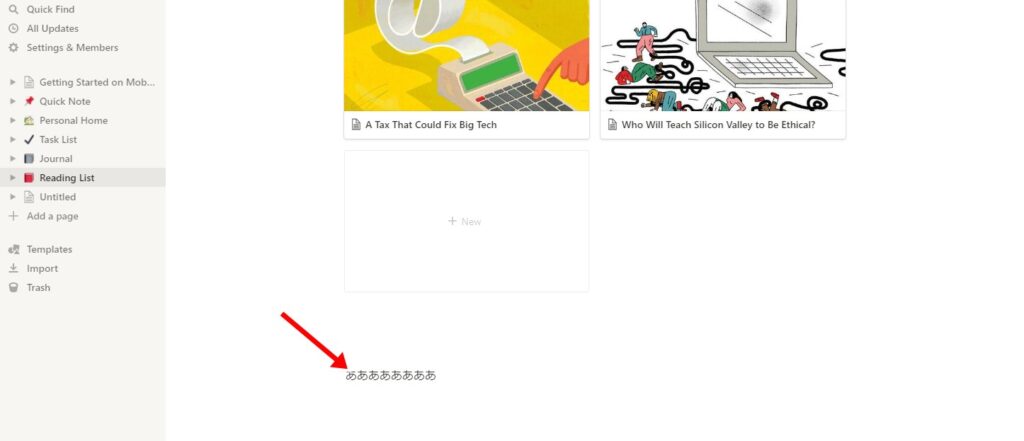
ドロップしたページを確認すると、一番下に移動しています。
こんな感じで一つの文章でも好きなページに移動させることができます。もちろんドラッグしてページ内で移動することも可能です。
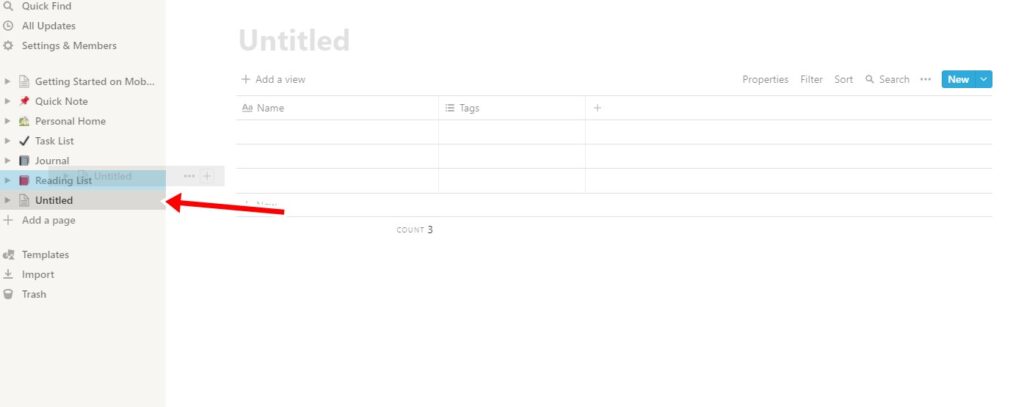
ページを別のページに移動させることもできます。
左の一覧からドラッグ&ドロップで移動できます。
色々説明しましたが、多分画像だとわかりづらいと思います。実際に自分でいじってみるのが一番良いでしょう。
直感で操作できるので慣れるのもそんなに時間はかからないと思います。
そうすると、「これをクリックするとこうなる」、という事がが少しずつわかってきますよ。
具体的な使用例
最初はとにかく色々いじってみるのが良いのですが、何か作る目的があったほうがより勉強になると思うので、参考になる動画を貼っておきます。
最後に
色々できてかなりの可能性を秘めているツールではあるのですが、現状モバイルではやや使いづらい感じはあります。
テーブル表示のデータベースは横に長くなると画面が小さいスマホではスクロールさせないと全体を確認できません。
また、起動がやや遅いので、すばやく予定を確認するとかメモをするということに少しストレスを感じるかもしれません。やはり専用のモバイルアプリのほうが使いやすさでは一日の長があるように思います。
とはいえ、使っていて便利で楽しいツールなので、ぜひ一度触ってみることをお勧めします。無料ですから合わなければやめればいいだけですしね。
今後も参考になるような記事を作成していく予定です。
それでは、また。









コメント