Canvaは簡単に画像の作成・編集ができる便利なツールです。
表の作成も簡単にできるので、プレゼンで使う比較表や広告のデザインにも活用できます。
ところで、表を作成して大きさを変更したときに思ったより小さくできないと感じたことはありませんか?
例えば、Canvaでカレンダーを作っていて、カレンダーをもっと小さくして並べたいのに一定の大きさになったらそれ以上うんともすんともサイズ変更できない。
今回は、この「表のサイズを小さくできない」問題の解決策をご紹介します。
表のサイズが小さくならない理由は2つ
表のサイズ小さくならないのは、
- フォントのサイズ
- セルの余白
この2つが主な理由。
フォントのサイズ
こちらは見てすぐにわかるので、それほど問題になることは少ないとは思います。
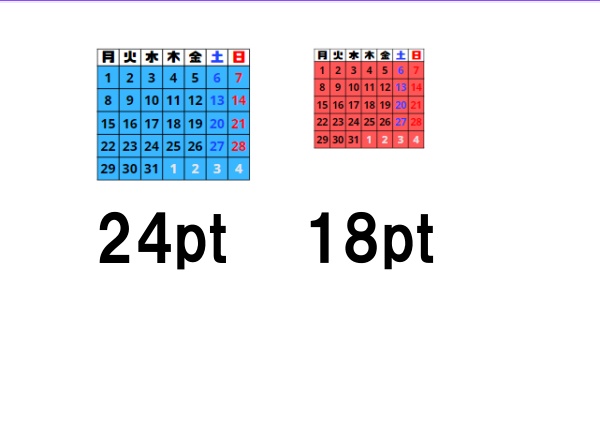
左がフォントのサイズ24pt、左が18pt。表の条件はフォントサイズ以外は同じ。フォントを変えるだけでこれくらい小さくなります。
ちなみに、Shiftキーを押しながら、表の角をドラッグしてサイズを変更するとフォントサイズも大きくなったり小さくなったり、表の大きさに合わせて変わります。地味に便利。
セルの余白
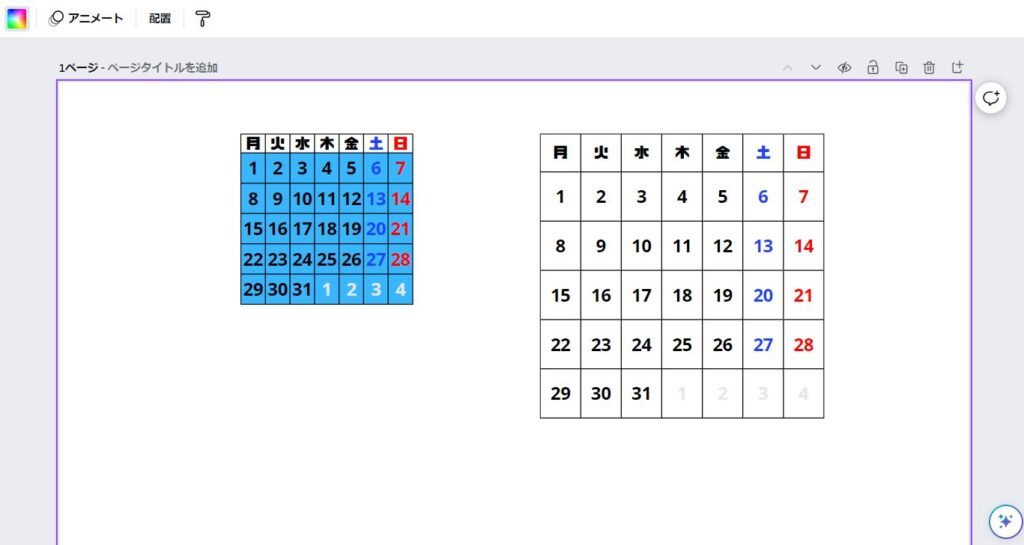
こちらは、フォントのサイズは左も右も同じ。しかし、右側はこれ以上サイズを小さくできません。
これがセルの余白の効果。
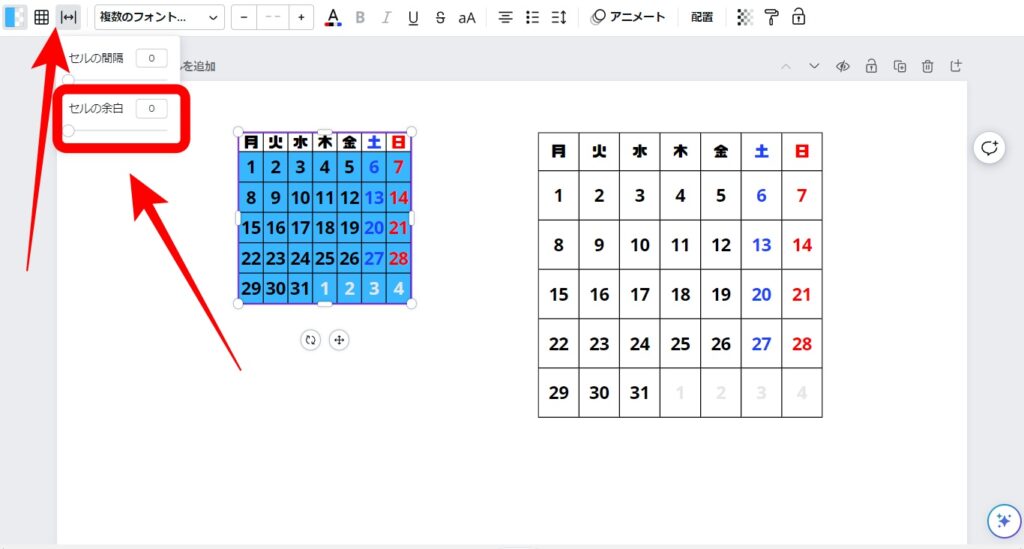
セルの余白は、左上フォントの隣にあります。マウスを合わせると、「セルの間隔」と表記されます。それをクリックすると出てきます。
左の表は画像にあるように、セルの余白は0となっています。
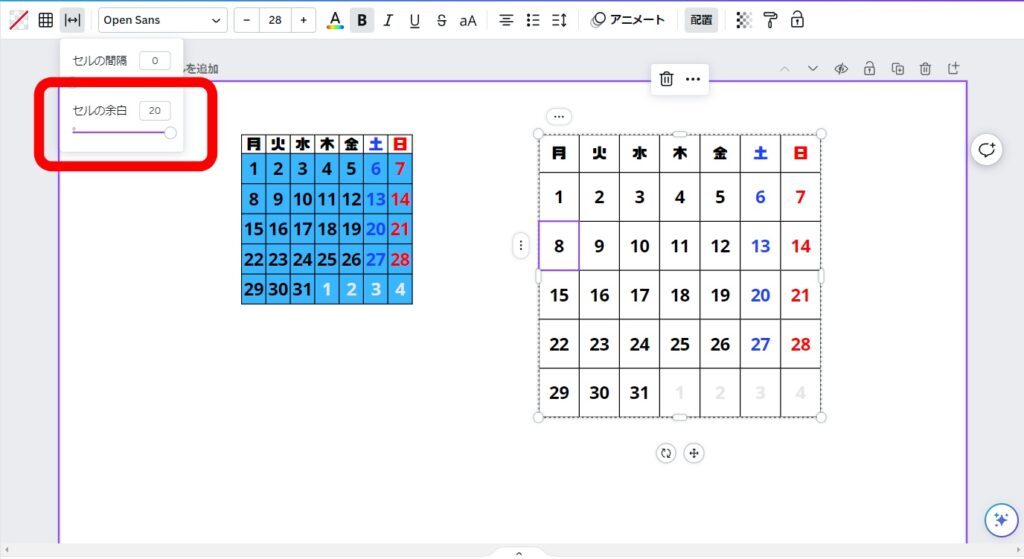
一方右の表は、セルの余白は20です。
セルの余白は、文字とセルとの距離です。
最初はこれが5に設定されているので、思ったより表が小さくできなかったわけです。
分かればなんてことないんですが、気づくまで苦労しました。頑なにサイズが変わらないこの表は何なんだ!って。
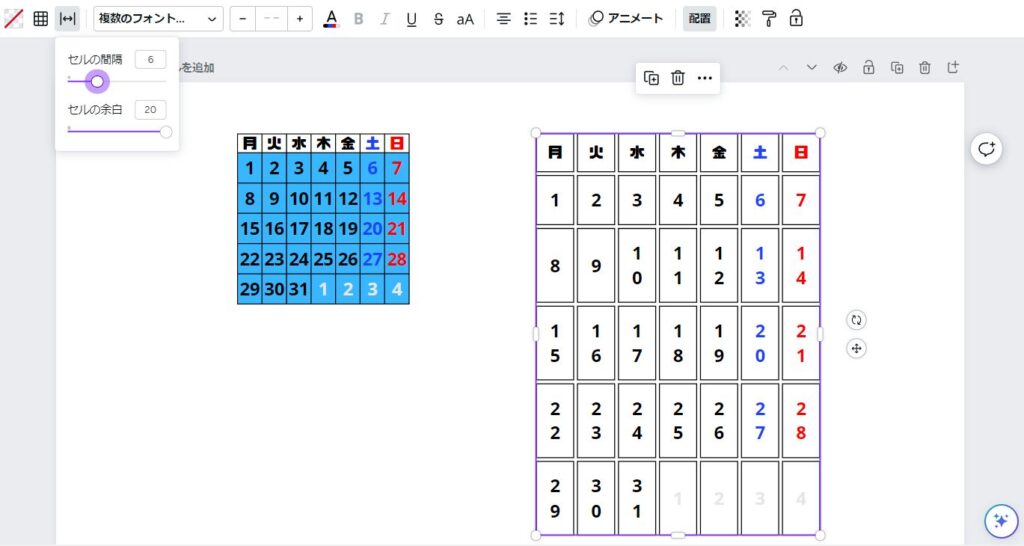
ちなみに、「セルの間隔」はセルの間にスペースができます。ちょっと変わった表にしたいときに使えるかもしれません。









コメント