Windows10のスタートバーにある「フォト」、保存してある画像がスライドで切り替わっていってちょっとしたアクセントになっておしゃれではあります。
しかし、この「フォト」に意図しない画像が表示されて焦ったことはありませんか?
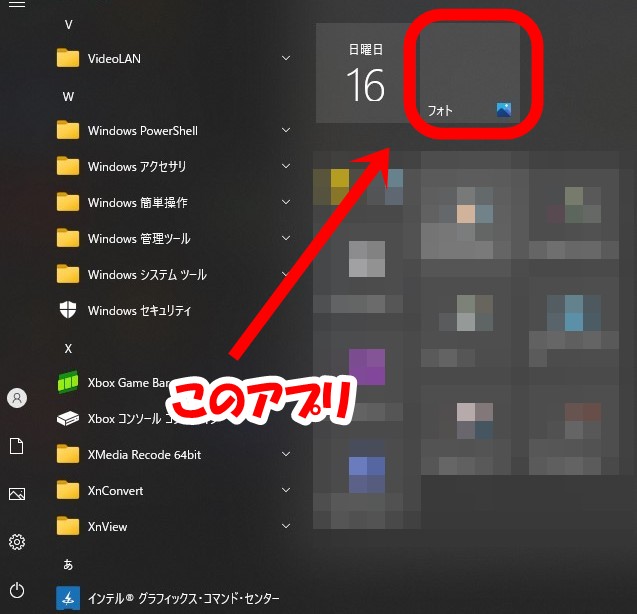
Windows10を初期設定から特にいじってない人は画像の四角の位置のあたりに「フォト」と書いてあるアプリがあるはずです。ここに画像がスライドショーで表示されるようになっています。
家族とパソコンの画面を見ながら作業しているときに、スタートメニューを開いたら見られたくない画像が表示されてしまった!なんてことになったら大変です。

僕は最近そういう事があって、「アレッ!?」てなりましたね
今まで意識したことなかったので、ちょっと戸惑いました
デフォルトでは「ピクチャ」フォルダの画像が表示される
このスライドショーがされる機能は「ライブタイル」と言いますが、どこの画像が表示されているのか?
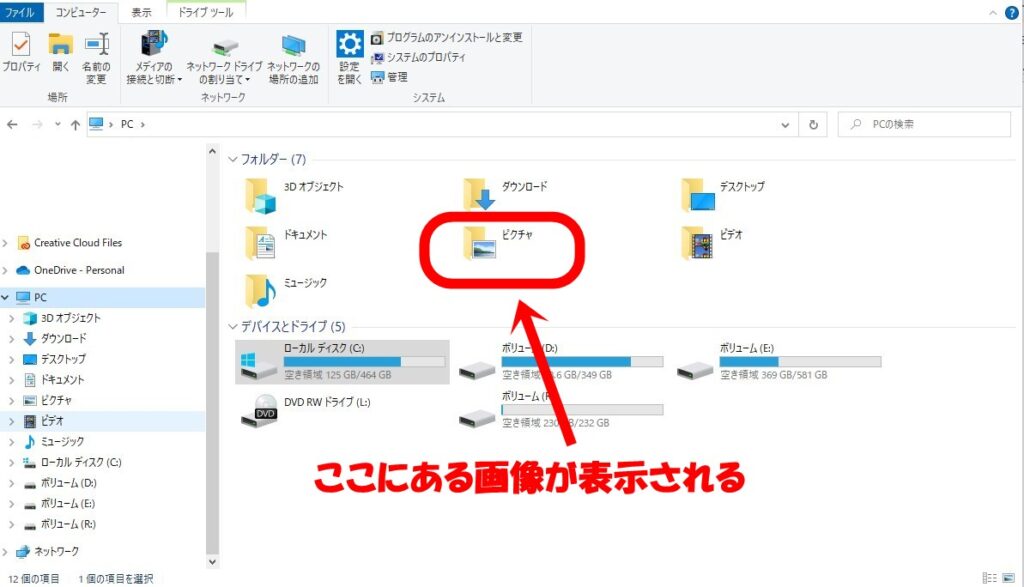
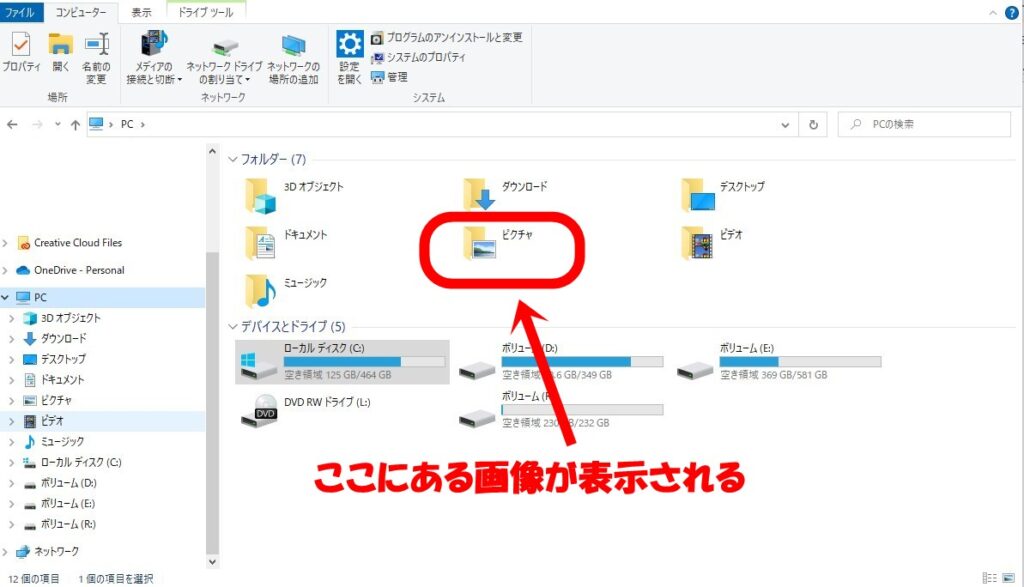
初期設定だと「ピクチャ」フォルダ内にある画像ファイルが表示されるようになっています。ですので、まずはここにある画像ファイルを削除しましょう。
しかし、「ピクチャ」フォルダからファイルを削除しても、ライブタイル上のサムネイル画像に表示されることがあります。
というのは、ライブタイルに表示されるサムネイル画像は、もとのファイルとは別の場所に保存されているため、別途削除する必要があるからです。
ライブタイルに表示される画像ファイルを削除する方法
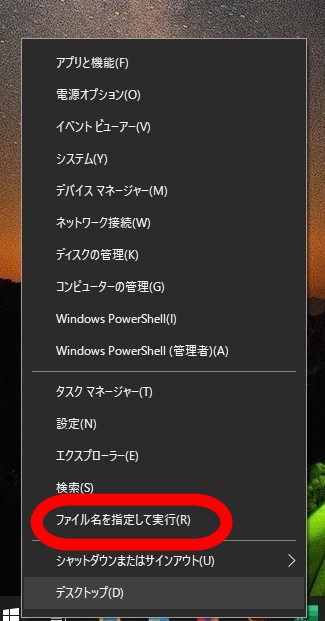
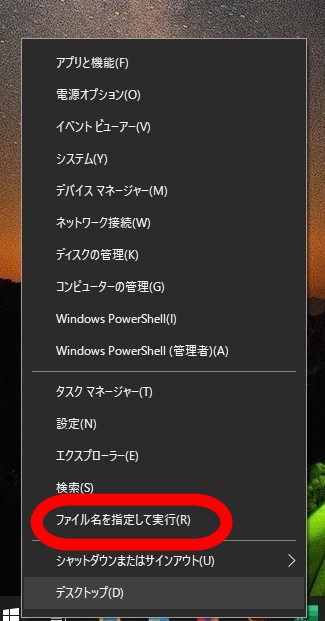
まずは、タスクバーにあるWindowsのマークを右クリックまたは、「Windows」キーを押しながら「X」キーを押し、表示された一覧から「ファイル名を指定して実行」をクリックします。
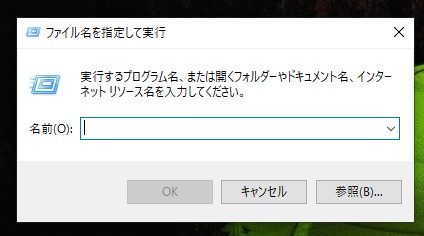
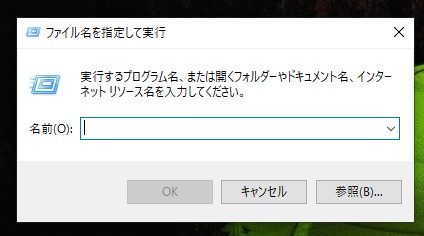
「名前」ボックスに「C:\Users\(ユーザー名)\appdata\local\packages」と入力し、「OK」をクリック。
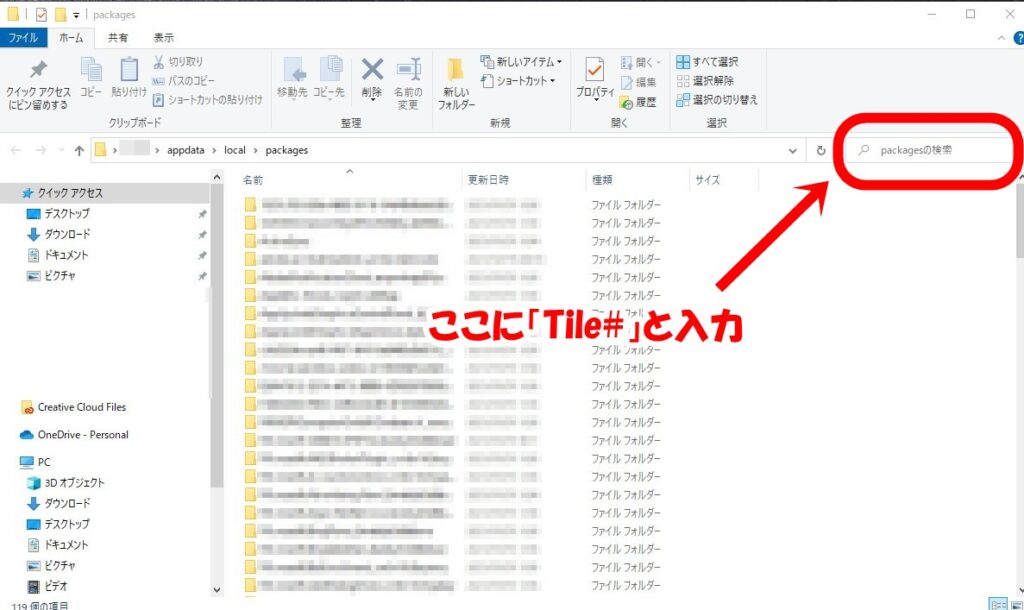
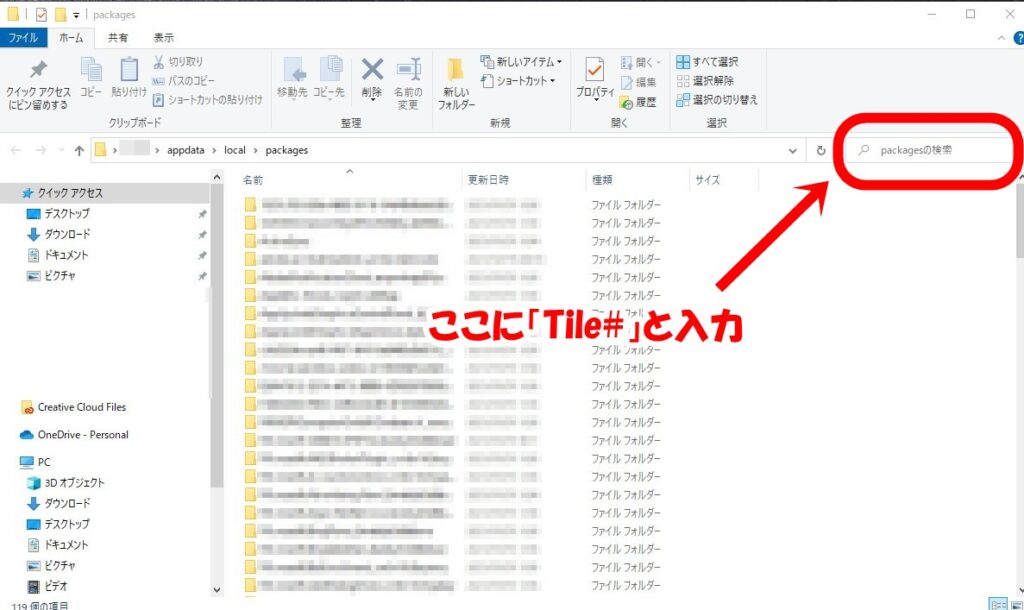
「Packages」のフォルダが表示されます。画面右上の検索ボックスに「Tile#」と入力し、検索スタート。
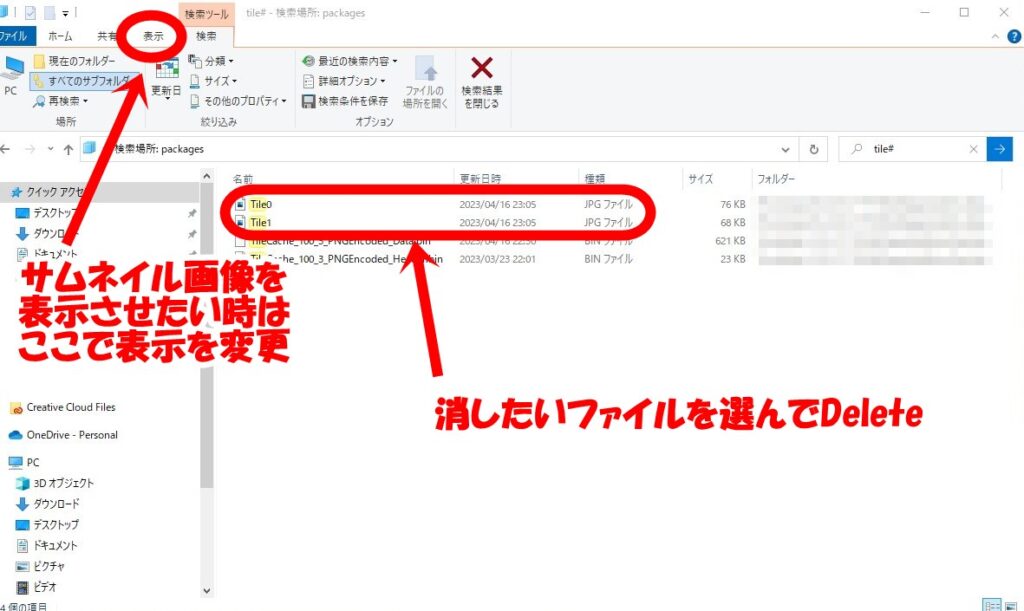
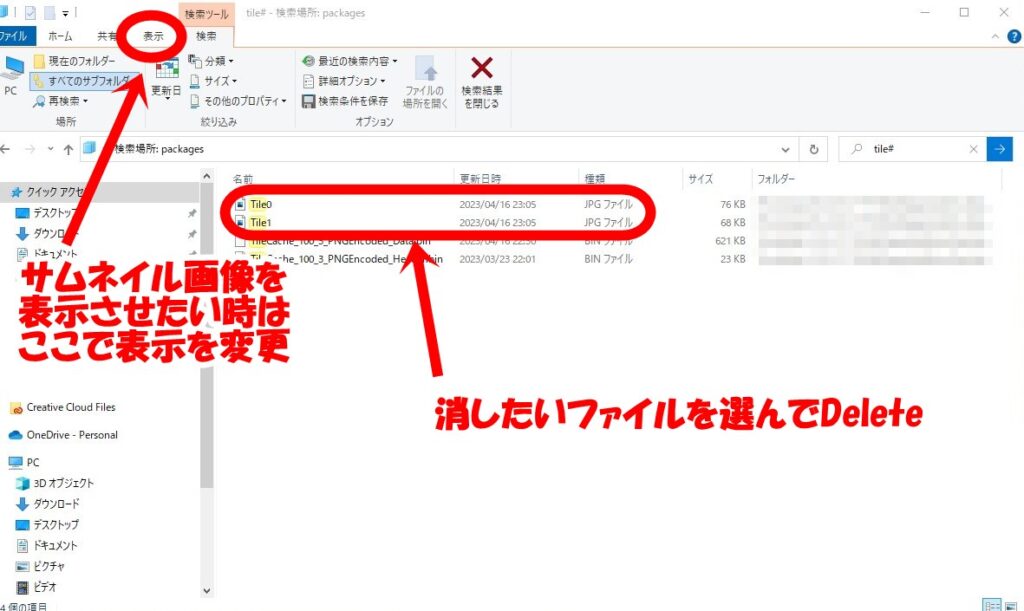
表示されたフォルダからJPGファイルを選んで削除します。どの画像かわからない場合は、「表示」からサムネイルが表示されるものを選びましょう。
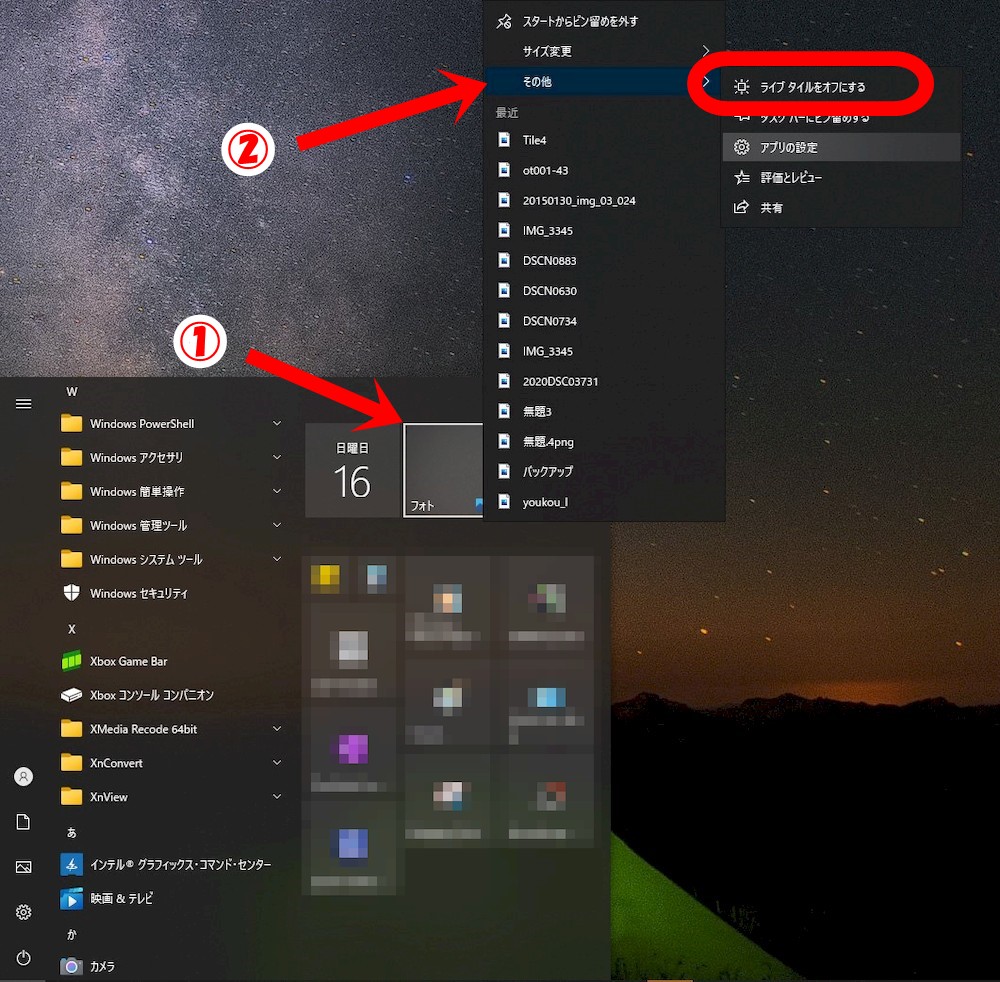
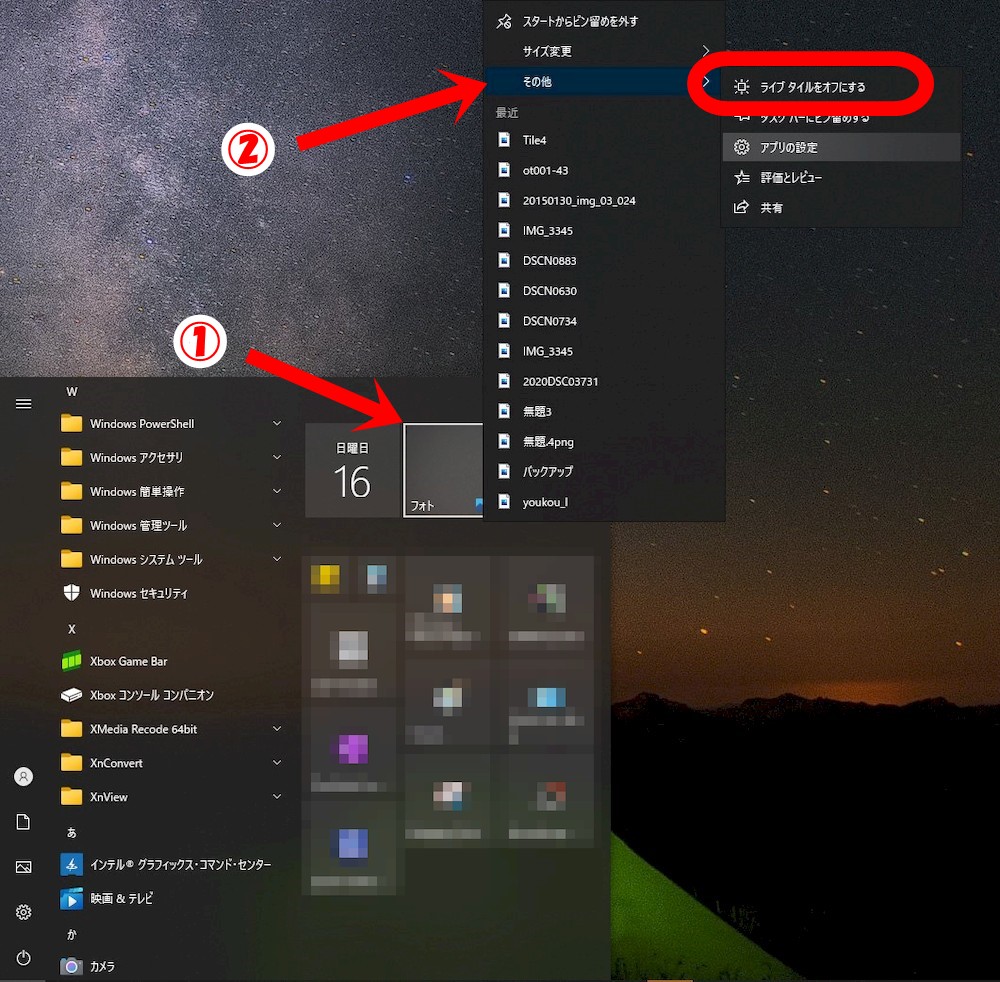
ファイルを削除したら、いったんライブタイルをオフにします。
スタートメニューを開き、スタートバーにある「フォト」タイルの上で右クリック。
メニューが開くので、「その他」にカーソルを合わせると、横に出てくるメニューから「ライブタイルをオフにする」を選びます。
そして、もう一度ライブタイルをオンにしてスライドショーが始まらないことを確認出来たら終了です。
まとめ
スタートバーの「フォト」アプリの画像を削除する手順
普段はあまり気にしない所ですが、あまり見せたくない画像が不意に表示されたら一人だったとしても焦るもの。
しかもほとんど触らないアプリのせいで、削除の仕方がわからなくて困りますね。
正直なところそれほど使うものでもないので、ライブタイル機能は常時オフでも良い気がします。



今回意図しない画像が表示された理由はわからないままですが、おそらくは何かの拍子に「ピクチャ」フォルダに画像ファイルをコピペしたのかもしれません。記憶にないですが・・・









コメント