データを蓄積して管理していくのに適しているNotion。
今回紹介するのは、ブラウザの拡張機能を使ってNotionに情報を集めていく方法です。
それが、Notion Web Clipper。いわゆるWebクリップと呼ばれるもので、ブラウザ上のサイトをどんどんNotionに保存していくことができます。
Webクリップとは、ブラウザで見ているサイトを文字や画像含めて保存するもので、クリップしたものは基本的にレイアウトそのままで見ることができます。
広告が表示されなくなるのも利点。アプリで使う場合はオフラインでも保存したサイトを見ることができます。
同じような機能を持ったものに、chromeのリーディングリストやFire FoxのPocket等があります。また、EvernoteにもWebクリップの機能があるので、名前は知らなくても使っている人は多いのではないでしょうか。
Notion Web Clipperの強み
主要ブラウザやアプリにもクリップ機能が付いているにもかかわらずNotion Web Clipperを使うのはなぜか、というと
Notionのテーブル機能が使えるから。
クリップしたサイトは1つのページとしてNotionに記録されるので、タグをつけたり、メモ書きしたりできます。タグをつければ後でソートやフィルターもできて検索性がグッと上がります。
このカスタマイズ性の高さがNotion Web Clipperを使う上での最大の強みです。
僕は、以前はFireFoxのPocketを使って色々なサイトやブログの記事をクリップしていました。
Pocketもタグをつけて分類できる点では、Notion Web Clipperと同じなのですが、どうにも動きが遅くてもっさりしているので、クリップしたファイルを整理するのがストレスでした。最終的には整理すらやらなくなってしまいました。
また、タグで分類しても見やすさもいまいちで大量のクリップを扱うには不便でした。
ブックマークとの違い
お気に入りのサイトやブログをピックアップするという点では、ブックマークも同じような機能を持っているといえます。
ブックマークはフォルダ階層で管理するので、ブックマークが増えていくと乱雑になりがちです。
しっかり管理していてもブックマークが増えていくと階層が深くなったり、分類しているフォルダ内に大量のブックマークが入ったりと必要なブックマークを探すのが大変になります。
一方、Notion Web Clipperで管理する場合は、基本的にNotionのテーブルで管理するので、ソートや抽出が使える上、複数のタグをつけられるので、例えばブログ記事で言えば1つの記事をいくつかのジャンルに振り分けることができます。
クリップ数が増えていってもタグで分類することでタグごとのテーブルとして作ることもできます。
また、一般的なWebクリップの機能として元のサイトに接続しなくても内容を見ることができます。
導入方法
クロームでは右上の三点リーダーをクリックして、「その他のツール」→「拡張機能」といくと拡張機能のタブが開きます。
検索欄に「Notion Web Clipper」と入力すると目的のアドオンが表示されますので、導入すればめでたく使えるようになります。
※ファイアーフォックスでは、右上の3本線をクリックして、「アドオンとテーマ」をクリックすると新しいタブが開くので、上のアドオンを探す欄に「Notion Web Clipper」を入力すると一番上にNotion Web Clipperが出てくるので、それをクリックし「FireFoxへ追加」をクリックすれば使えるようになります。
Notion Web Clipper使い方
サイトの保存方法
使い方はとっても簡単♪
2回クリックするだけ。
※説明ではブラウザ版のNotionをつかっています。
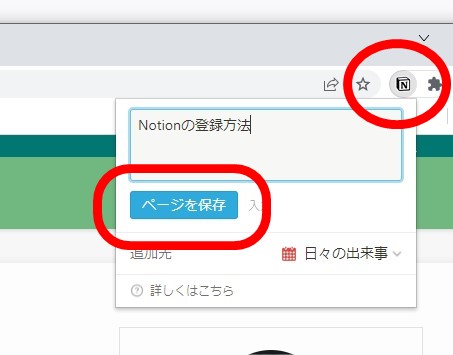
クリップしたいサイトを表示したら、右上の「N」のアイコンをクリック。
そうすると下にメニューが出てくるので「ページを保存」ボタンをクリックすれば保存完了です。ここでは、「日々の出来事」というデータベースに保存されます。
また、ここでタイトル名を変更することもできます。
これが基本的な使い方です。特に難しいことは無いと思います。これで気になるサイトはどんどんクリップしていきましょう。
保存先の変更方法
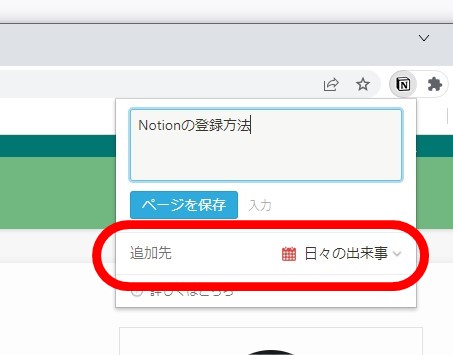
保存先を変えたい時は「追加先」をクリックします。
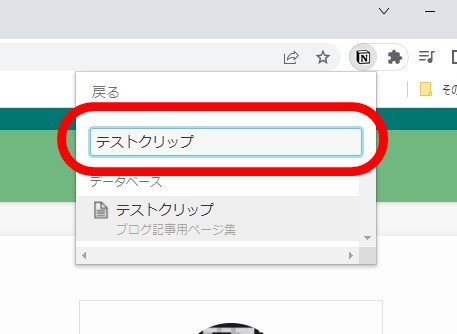
登録したいデータベース名を赤枠の部分に入力すると、下にそのデータベースが出てくるのでクリックします。
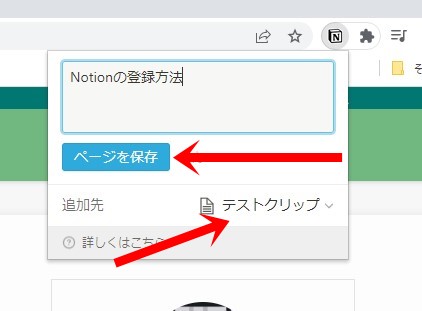
そうすると、「追加先」が今選択したデータベースにかわっているのがわかると思います。
「ページの保存」をクリックすれば選択したデータベースに保存されます。
ページの表示
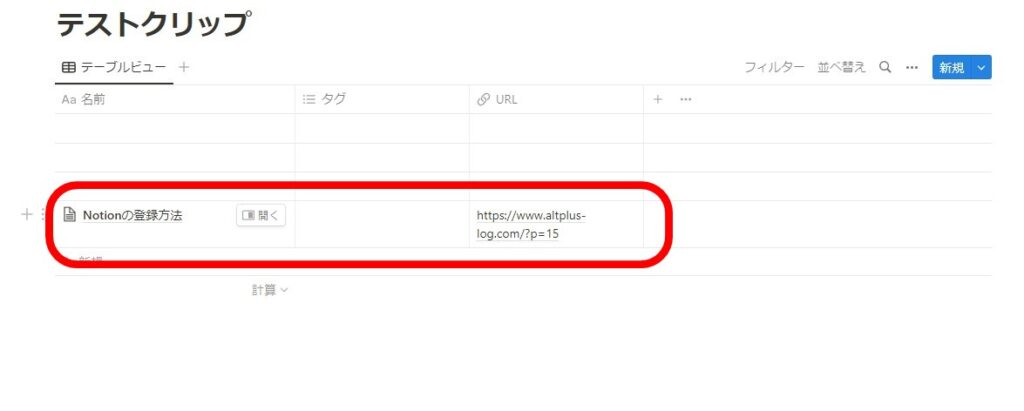
確認のため保存したデータベースにいくと赤枠の所が今保存したページになります。
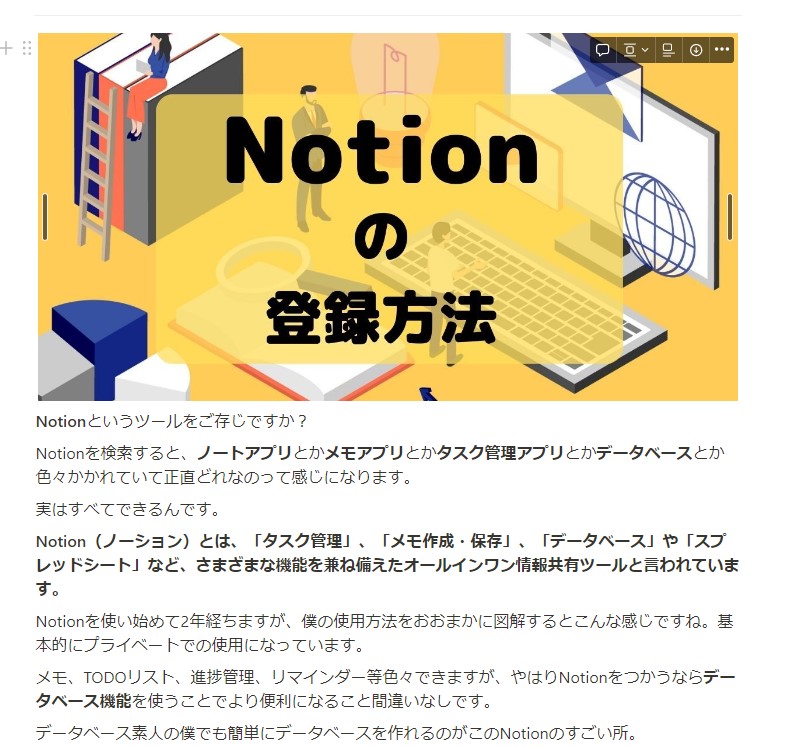
ページを開くとこんな感じでサイトが保存されています。
ちょっとここでハプニングで、サイトは保存されたのですがどうやら画像が保存されていませんでした。
以前使っていた時は、画像も保存されていたのですが、今回この記事のために保存したものは画像は保存されませんでした。
理由はわかりませんが、他にも内容がほとんど保存されないサイトもいくつかありました。
原因がわかったら追記していきたいと思います。
ページを表示すると画像も表示されており、文章のレイアウトもほぼ変わりません。基本的に広告も表示されないので、元のサイトで見るより見やすい場合もあるのではないでしょうか。
データーベースの表示方法を「テーブルビュー」にするとURLも表示されるので、そこから元のサイトに移動することもできます。
活用方法
保存はページとして記録されるので、あとはNotion内で自由に移動させたりリンクを引っ張ったりして利用することが可能です。
テーブル表示にすればタグでソートしたり、フィルタリングしたりして色々な分類をすることもできます。
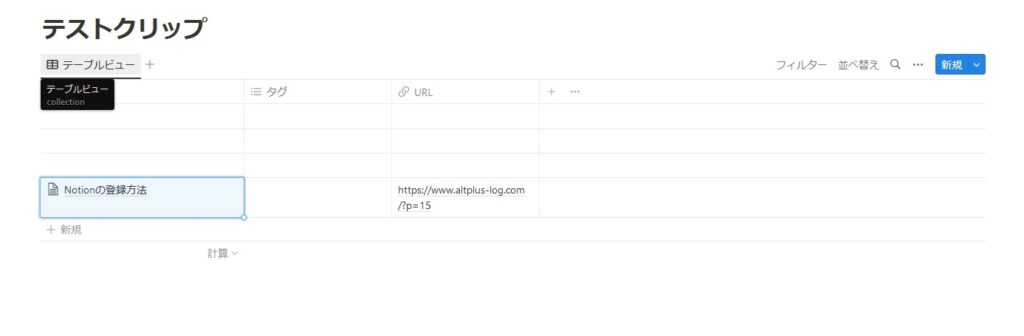
基本はテーブルビューで使うのが便利ですが、左上の「+」をクリックすると他のビューモードを追加することも可能です。
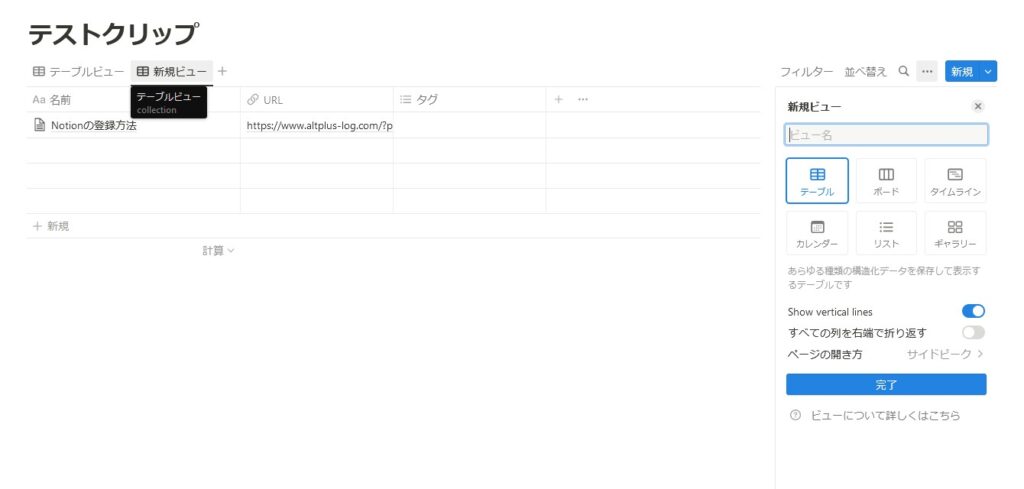
右側に新規ビューの選択メニューが出てくるので、必要なものを選んで登録することができます。
日記的な使い方
ここからは僕の利用方法を2つほどご紹介します。
1つ目は、表示方法をカレンダーにして日々の気になるニュースを保存していくという利用方法。
新聞記事をスクラップしていくような感じになります。

サイトをクリップした日時(ページの作成日時)で分類されます。タグを追加して、それでフィルタリングすることもできます。
ちなみに、このデータベースをコピーして複製すると・・・

このようにすべてのページが、データベースを複製した日に集約されてしまいました。
データベースを複製したときにページも作成されたという扱いになってしまうようです。
こういう使い方をしている時は複製するときに注意しましょう。
対策は、ページのタグに日付を追加して、クリップしたときに自分で日付を入力することです。
面倒ですが、作成日時とは別の属性にすることでコピーしても変更されない日付として、フィルタリングが可能となります。
YouTubeの再生リスト
もう一つはYouTubeの動画のリストです。
YouTube内にもライブラリとして再生リストが作れますが、あまり細かい分類ができなくて正直使いづらいんですよね。
リストの整理もやりづらいし、動きがもっさりしているので保存した動画が多いとかなりのストレスになります。

Notionで管理するとタグで分類できるし、メモも書き残せるので、その動画を何のために保存したのか後で確認できるのも便利です。
ほしい情報が動画の何分くらいにあるかなどをメモしておけばより効率的に使えます。
YouTubeの動画を勉強に活用している方は結構使えるのではないでしょうか。
保存したYouTubeの動画はページ内で再生することもできます。
組み合わせてより便利に
Notion Web Clipperをつかえばソートやフィルタリング機能で目的の記事を探すのは便利になります。とはいえ、数が多くなればそれだけタグの種類も増えるし、そもそもフィルタリングする手間がかかります。
解決策の一つとして、ブックマークを活用する方法です。
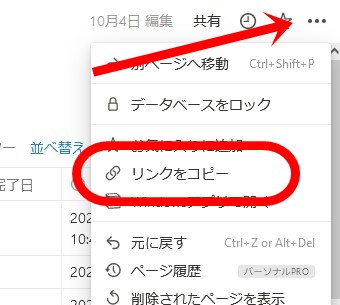
リンクを貼りたいデータベースを開き、右上にある「…」をクリックするとメニューが出てくるので、「リンクをコピー」を選択します。
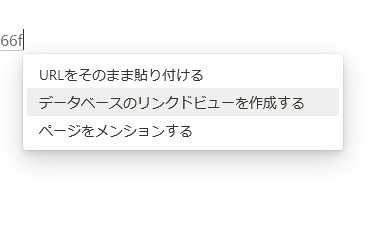
リンクしたデータベースをまとめるための新しいページを作ります。このページをブックマークしてランディングページとして使うこともできます。
右クリックで「貼り付け」を選ぶと画像のメニューが出てくるので、「ページをメンションする」を選択します。
そうすると、先ほどコピーしたデータベースがリンクページとして作成されます。
ちなみに「データベースのリンクドビューを作成する」を選択すると、先ほどコピーしたデータベースがビュー状態で貼り付けられます。
あとは、必要な分をコピーしていきます。
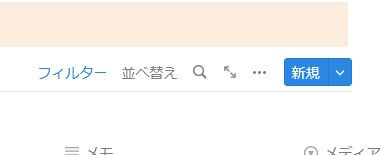
次にタグごとにフィルタリングをして、1つのタグに1つのデータベースという形を作ります。
もしフィルタリングしたいタグが無かった場合は追加します。この辺りの手軽さがNotionの良い所。
フィルタリングが終わったら、そのリンクデータベースのページをブックマークすれば次からはすぐにアクセスできるようになるわけです。
ブックマークの方で分類しておけば、必要なデータベースにダイレクトにアクセスできるようになります。
データベースが増えてきたときに真価を発揮してくれます。
ちなみに、データベースのコピーではなくデータベースのリンクを使うのは、リンクの方が読み込みが早いということと、リンクの方でデータの追加や削除をすると、元のデータベースにも反映されるからです。
Notion Web Clipperの使い方と簡単な使用例でした。
このクリップ機能は本当に便利で、ちょっとでも気になったサイトや動画もどんどんNotionに放り込んでいけます。
Notionに入れておけば、探すのも簡単で後で見返すときもすぐにアクセスできるのは作業のモチベ低下の防止にもなります。
一度使うと他のクリップには移れないですね。









コメント