前回は、データベースの基本であるテーブルの使用例を読書管理で紹介しました。

今回は、「ビュー」を紹介したいと思います。
「ビュー」とは、データベースコンテンツの表示方法の事で前回の読書管理は、「テーブルビュー」という表示方法でした。
ビューの種類は6つあります。
テーブルビュー:データベースを表示する最も一般的な方法です。 データが表形式で表示されるビューで、各アイテムが行として、各プロパティが列として表示されます。
ボードビュー:アイテムを指定のプロパティでグループ化します。 たとえば、プロセスのフェーズを通してアイテムを移動するためのKanbanボードとして使用します。
タイムラインビュー:データベースを使用してプロジェクトをタイムライン上にプロットし、プロジェクトがいつ行われ、完了までにどのくらいの時間がかかるかを視覚化します。
カレンダービュー:日付プロパティに基づいてアイテムを表示します
リストビュー:アイテムをミニマルな一覧形式で表示し、ワンクリックでページとして開くことができます。
ギャラリービュー:データベースを使用して画像を表示します。 ファイル&メディアプロパティに含まれる画像や、各ページ内のコンテンツを表示するように、ギャラリーの設定を変更できます。
Notionヘルプより
本記事では特にボードビューを使った使用例を解説します。
作成例:購入予定株式リスト
前提としてこれから使うNotionは、パソコンのブラウザ版を使用しています。データベースの作成はモバイル版よりもパソコンで行う方が圧倒的にやりやすいです。
全体像(ボードビュー)
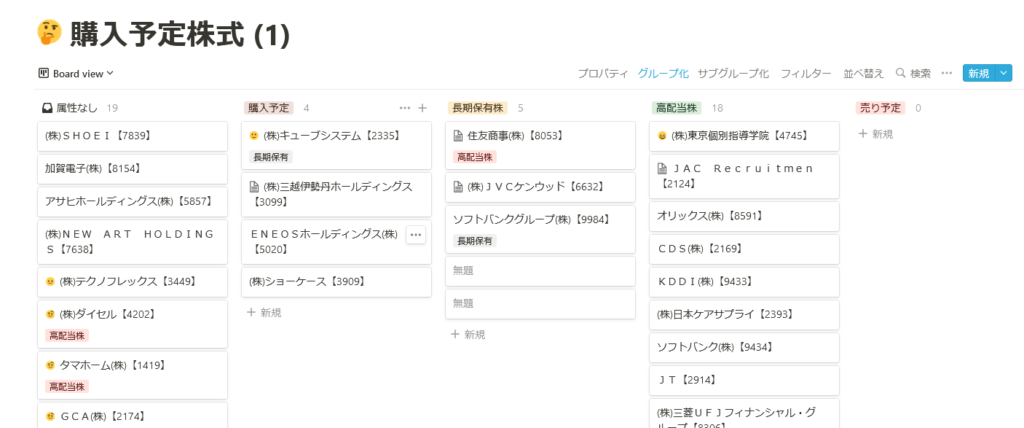
例として使う素材は、僕が株を購入するときに作った購入予定リストです。
最近はほとんど使っていないので必ずしもリスト通りの株式を保持しているわけではありません(笑)
リストを簡単に説明すると、縦の列で一つのグループになっています。
左から、検討中の会社の株式、購入予定の会社の株式、長期保持する会社の株式、高配当株式で保持している会社の株式、売る予定の会社の株式、という感じでグループ分けされています。
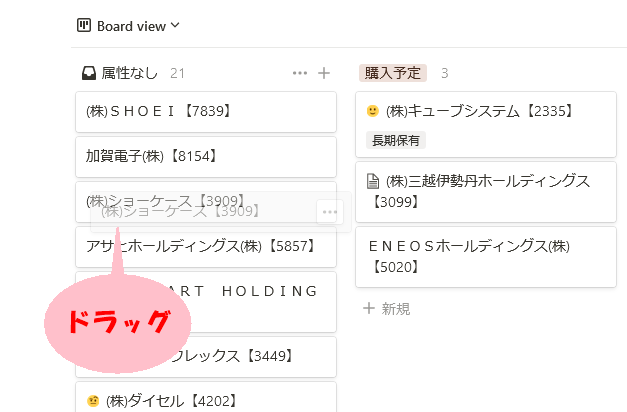
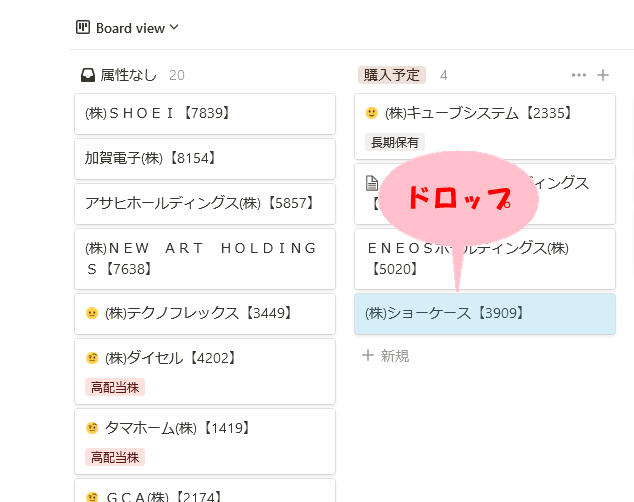
グループを変える場合は、変えたいページ(ここではショーケースという会社)をドラッグして、変更先のグループにドロップします。
視覚的にわかりやすいのがボードビューのいい所。
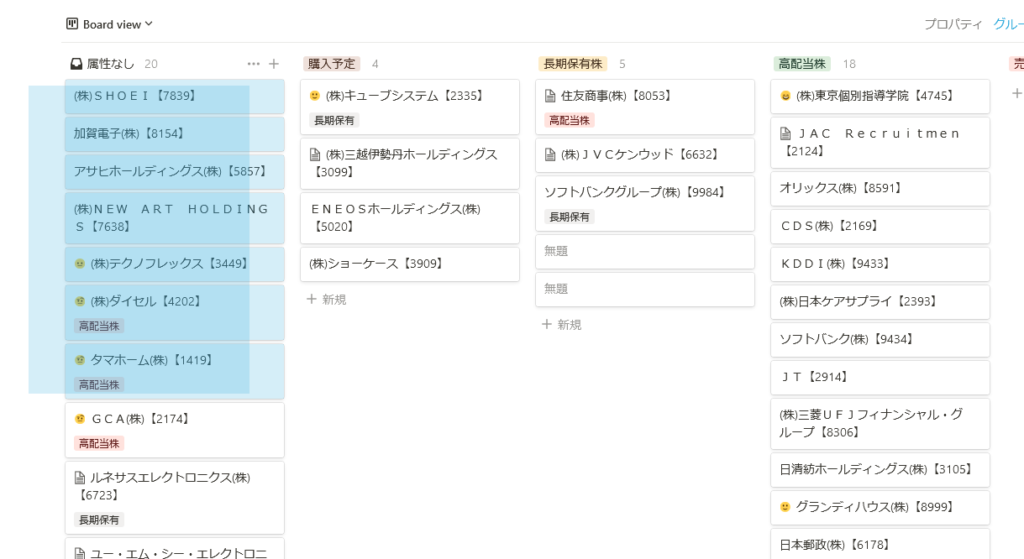
ページとページの間の余白からドラッグして複数を選択して移動させることもできます。
個別ページ
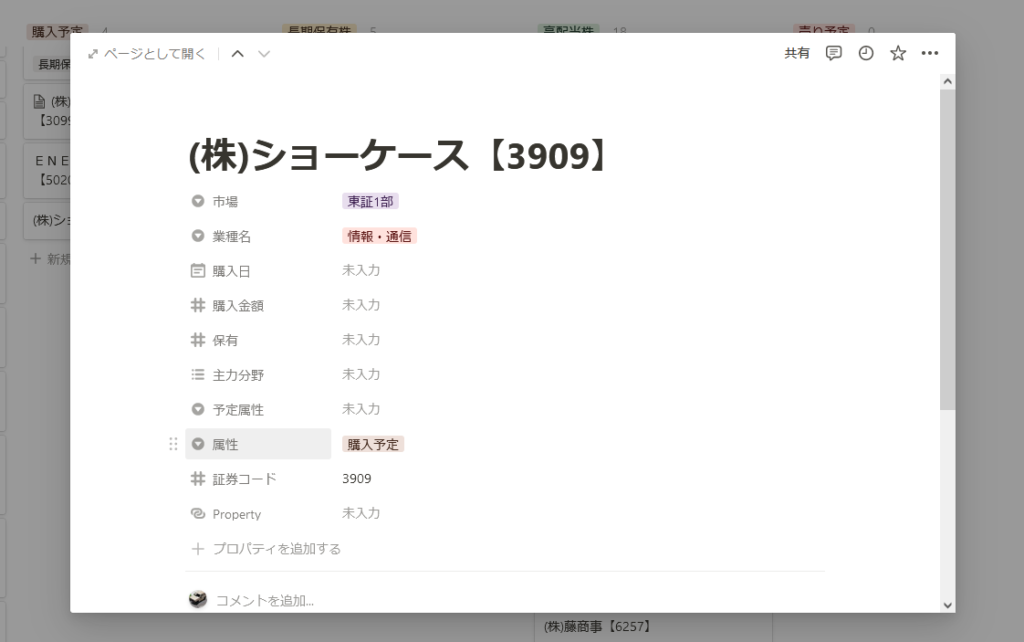
1ページで1会社になっているので、ここに会社の様々な情報をかきこんでいくことができます。会社のホームページのURLを貼っておけばすぐにIR情報にもアクセスできます。
僕は会社の財務状況が載っているサイトのリンク張っておいて決算後すぐにアクセスできるようにしています。
後で説明しますが、ボードビューは実は色々なタグ(プロパティ)でグループ分けができます。
最初の画像では、「属性」というタグでグループ分けされています。このリストの場合、「市場」や「業種名」でのグループ分けもできるわけです。
ですので、リストを作成するときはどういうグループ分けがしたいかを考えてタグを作るようにしましょう。
作成:実践
データベースの作成
それではリストを作成していきましょう。まずは新しいデータベースを作ります。
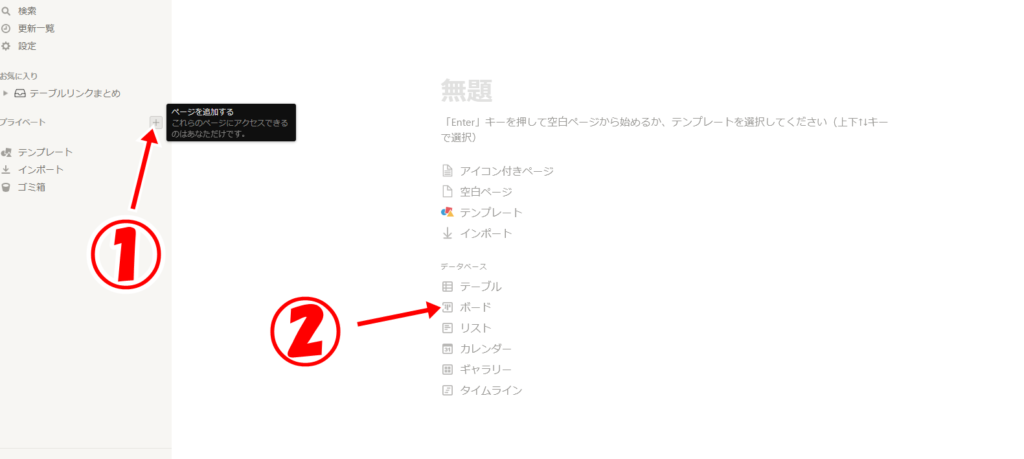
①左のサイドバーの「プライベート」右側にあるプラスボタンをクリックします。
すると、無題と書かれた新しいページができるので、②データベースの中のボードをクリック。
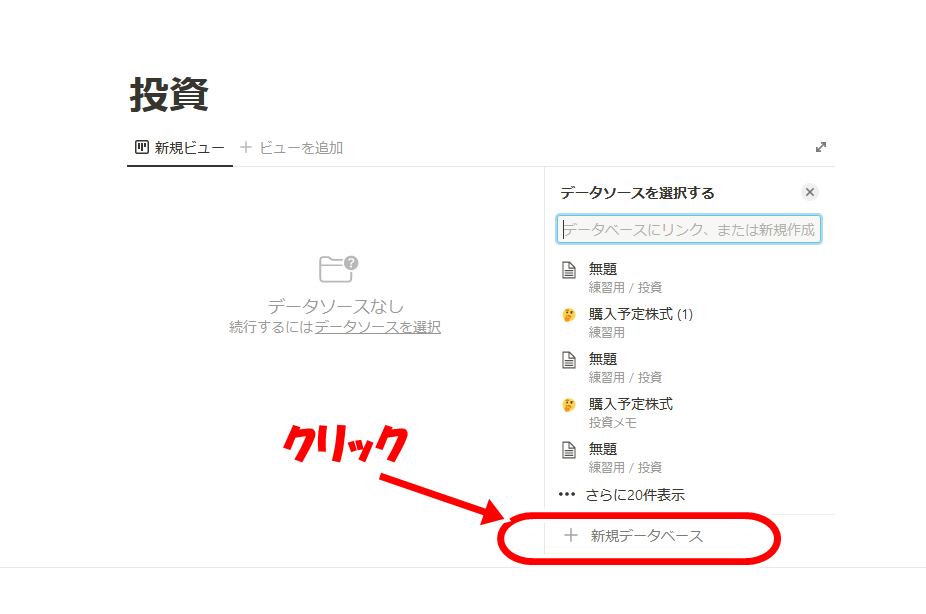
右側にデータソースを選択するためのメニューがでてきます。既存のデータベースを取り込むこともできますが、ここでは一番下の「新規データベース」を選択します。
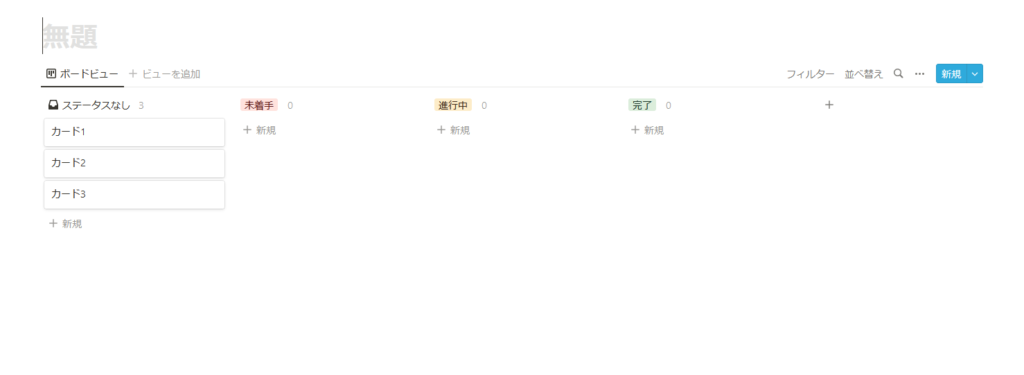
そうするとボードビューのページが作成されます。正直これで半分くらいは完成しています(笑)
「カード」と書かれている所が、会社ごとのページになります。
上の作成では新規のページから作っていますが、すでにあるページ内に作りたい(例えば投資というページ内に作りたい)場合は以下の手順で可能です。
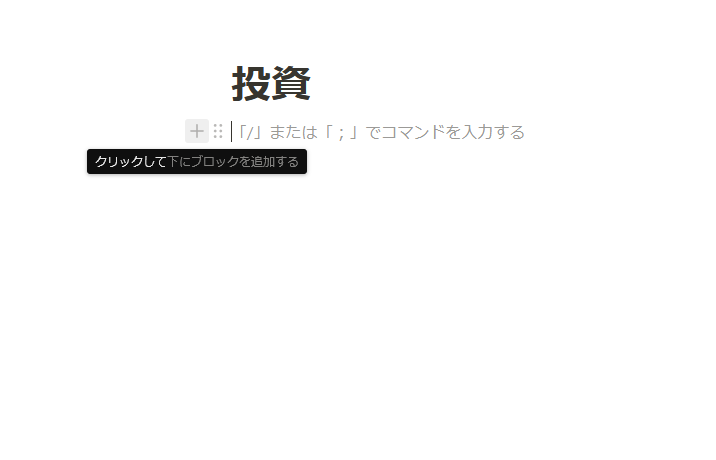
ページ内の空白部分をクリックすると、「+」マークが出てくるので、そこをクリックします。
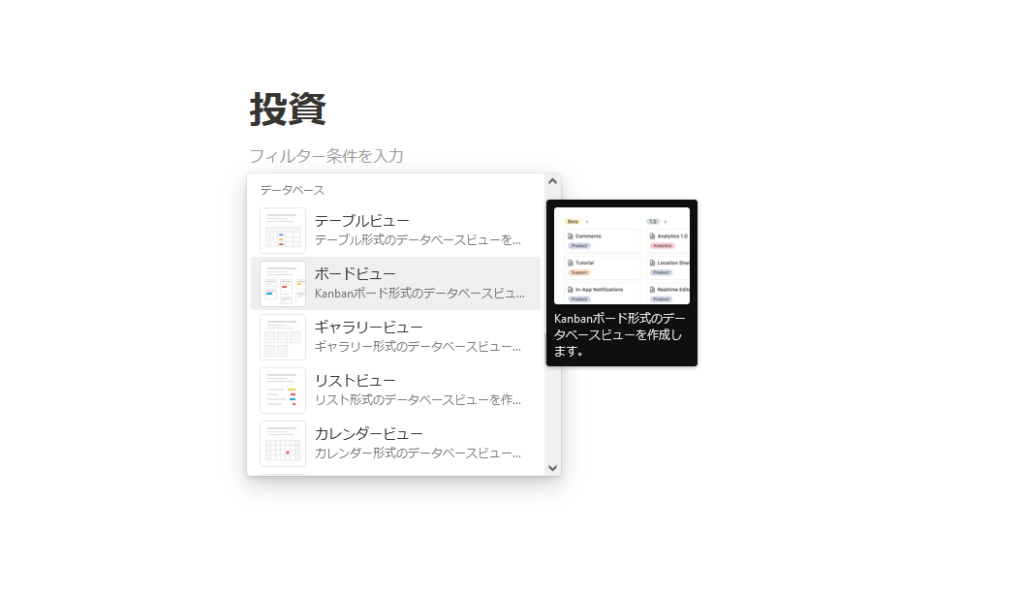
そうすると画像のようにメニューが出るので、下の方にスクロールするとデータベースという項目があります。
ボードビューがあるので、これクリックします。
上で紹介したのと同じように右のメニューにある「新規データベース」をクリックすれば作成できます。
ちなみに、データベース作成時にインラインとフルページを選ぶことが可能ですが、インラインとフルページの違いはこちら。
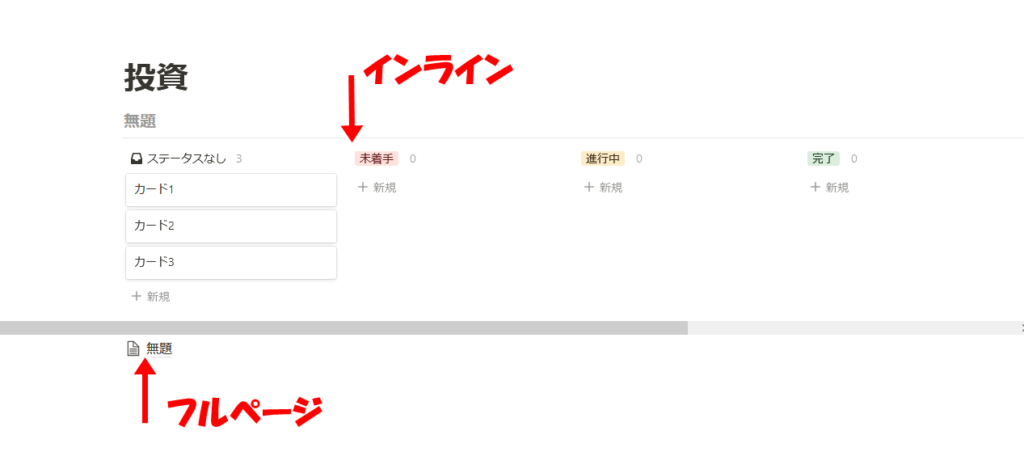
「インライン」は、ページ内に直接データベースのページを作ります。「投資」ページを開いたらすぐに見られるので手間がありません。
もちろん、「インライン」でデータベースをつくっても、これも一つのページなので、自由に移動できますし、これ自体を単体のページとすることもできます。
一方「フルページ」は、新しいページを組み込む形になるので、作ったデータベースを見るにはもう一度クリックする必要があります。
複数のデータベースをまとめるときなどにはこちらの方が良いかもしれません。
「インライン」「フルページ」どちらも後で変換することもできます。
グループを作る
それでは、ボードビューの機能であるグループ分けをするため、必要なグループを作ります。
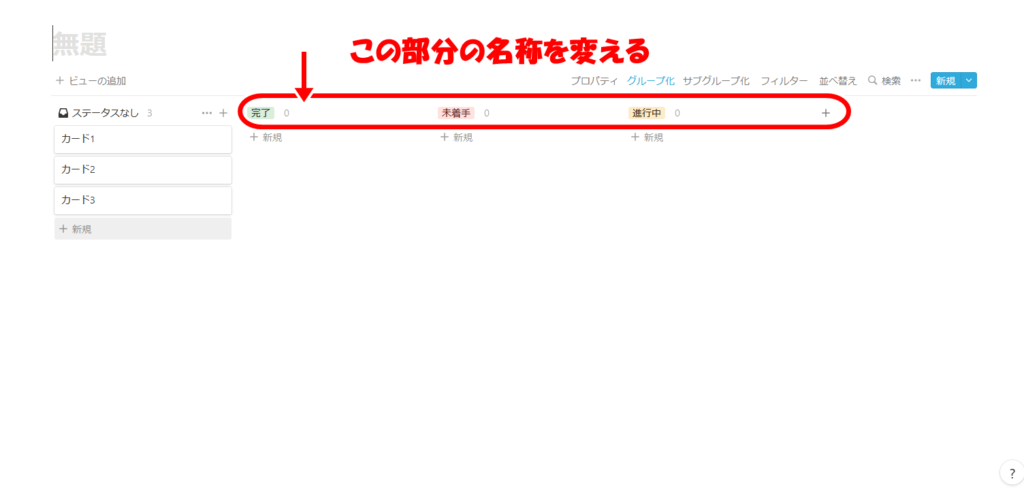
今回は「購入予定」「長期保有」「高配当株」「売り予定」の4つのグループを作ります。
名称の変更は、文字の部分をクリックすると文字入力できるようになります。
このままだと1つ足りないので、右端にある「+」をクリックすると新しいグループが作成できます。
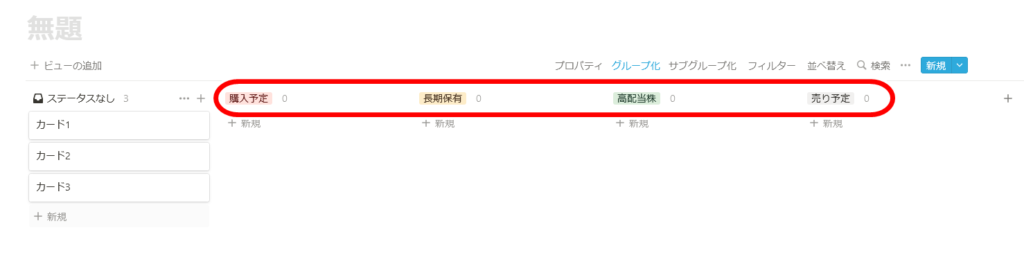
グループが完成しました。
グループ名の色も変更できます。グループ名の所にカーソルを合わせると右側に三点リーダーがでるので、そこをクリックすれば10個のカラーから選択が可能です。
会社情報を作る:カードの編集
グループを作ることができたので、あとはカードを編集して株式を買おうかなと考えている会社の情報を入力していきます。
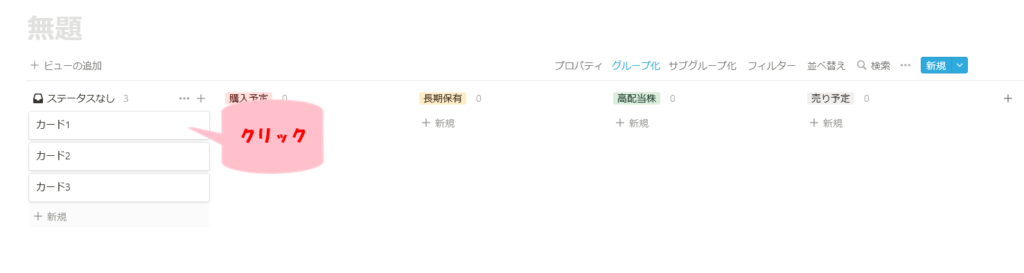
編集したいカード、ここでは「カード1」をクリックします。
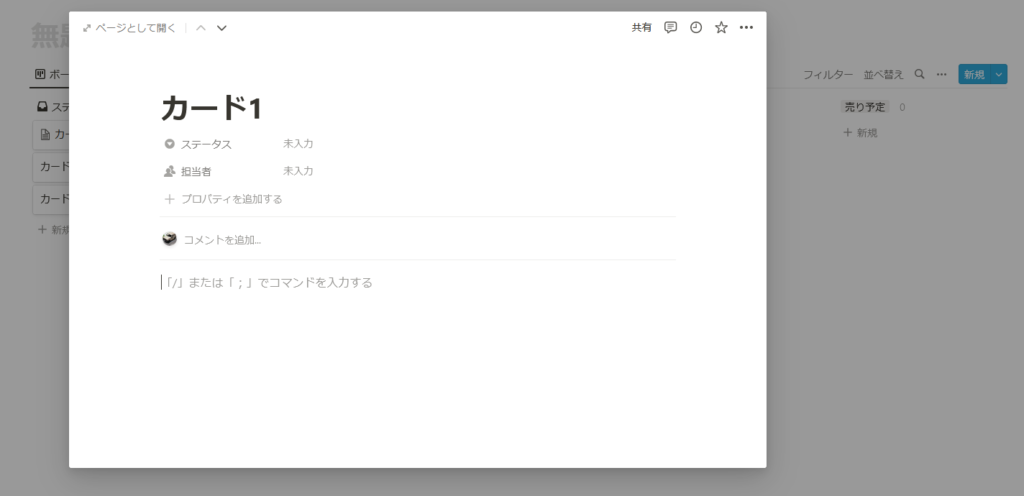
そうすると「カード1」のページが表示されますので、必要な項目を追加作成していきます。
この画面だと使いづらい場合は、左上にある「ページとして開く」をクリックすると大きい画面になります。
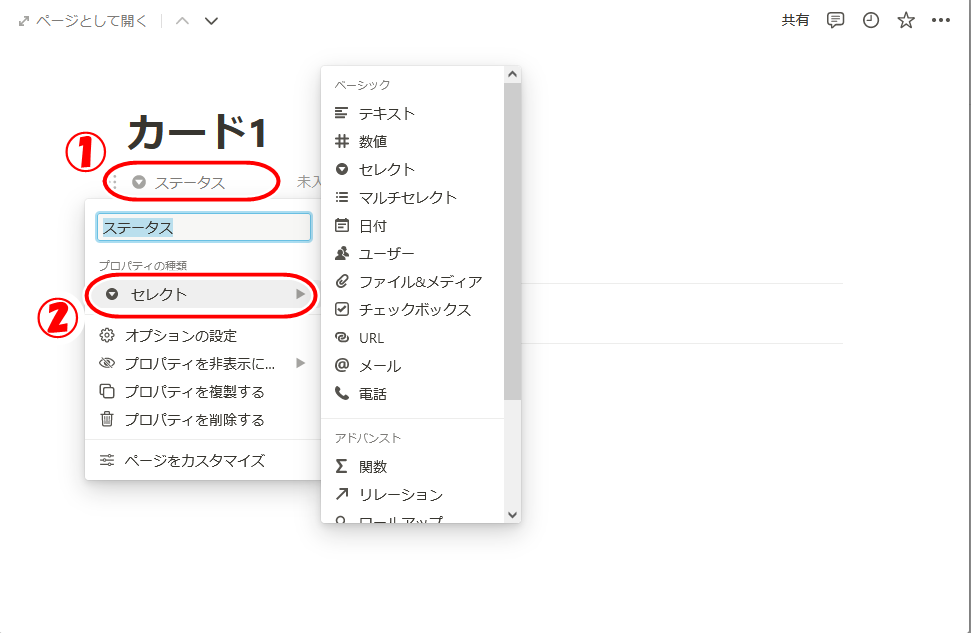
タグ(プロパティ)を作成するには、①「ステータス」の所をクリックします。
そうするとメニューが表示されるので、②「セレクト」にカーソルを合わせると右側にメニューが表示されます。
このメニューから作成するタグのタイプを選ぶことになります。
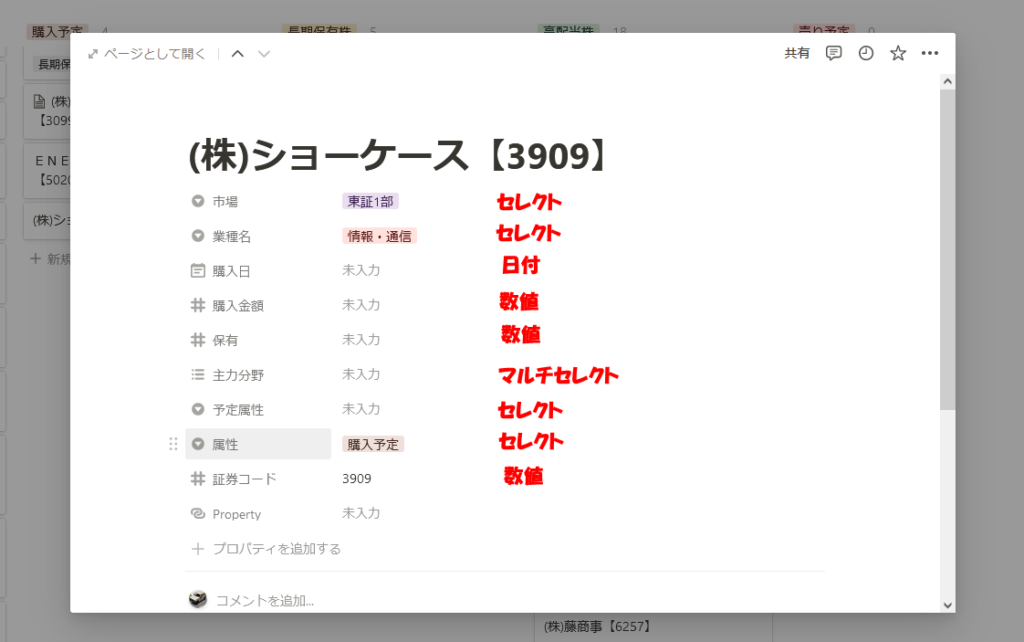
それぞれのタグのタイプはこんな感じで作っています。
タイプにはURLというのもあるので、会社のホームページのURLを貼り付けておくこともできます。
あとは、どんどん会社を追加していけば自分だけの資産管理データベースが出来上がります。
会社の情報はそれぞれの個別ページにどんどん追加していけますし、URLをはりつければ、株価のサイトにリンクすることもできます。
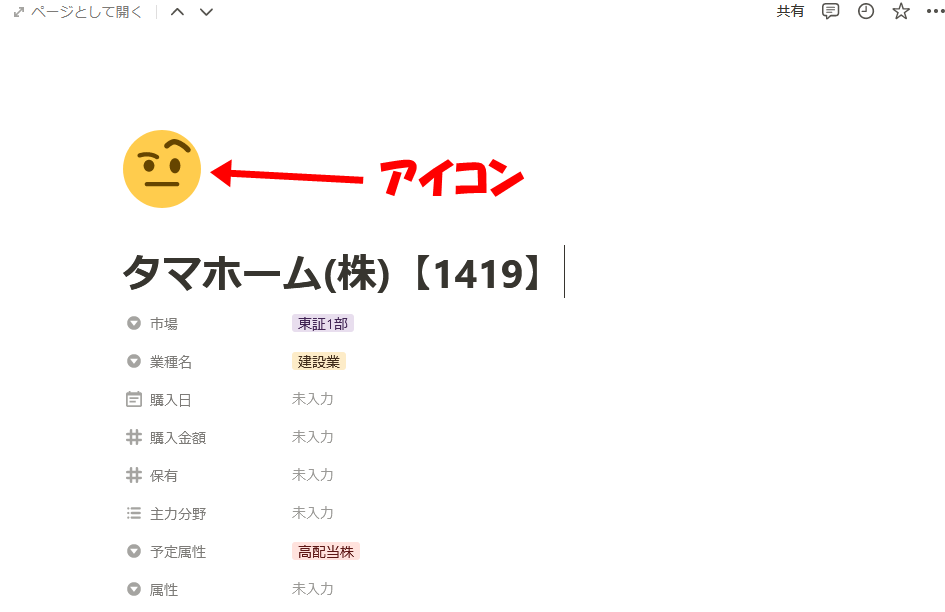
株を購入しようとか、業績が良い・悪いとか、そういうのをアイコンで記しておくとボードビューで見たときに一目でわかるので地味に便利です。僕は顔のアイコンを使っていました。
さて、これでデータベースは完成です。
文字で説明していると面倒に見えますが、実際にやってみると案外簡単にできます。
ボードビューの機能・使い方
ボードビューは個別ページでつくったタグ(プロパティ)をつかってグループ化したり、カードの表示を変えたりすることができます。
ここではいくつか紹介したいと思います。
グループの変更
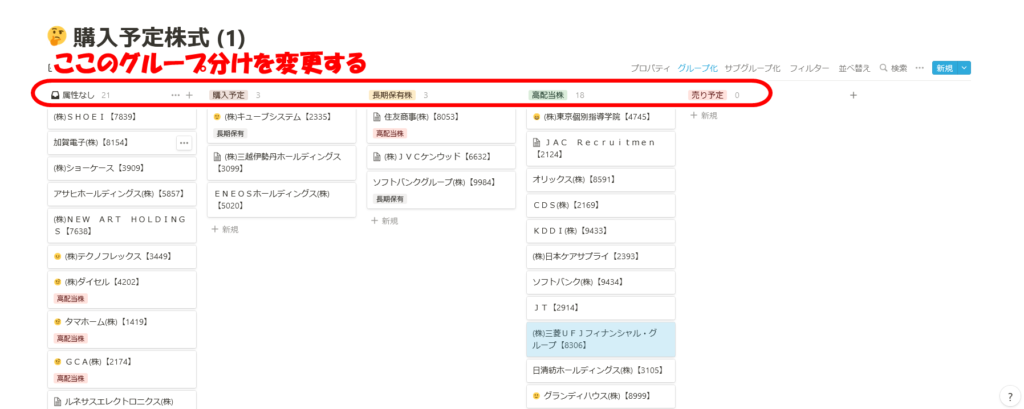
最初にも説明しましたが、画像のリストは、属性なし、購入予定、長期保存株、高配当株、売り予定、というグループに分かれていました。
ここではこのグループ分けを変更する方法を説明します。こういう変更も簡単にできるのがNotionの良い所。
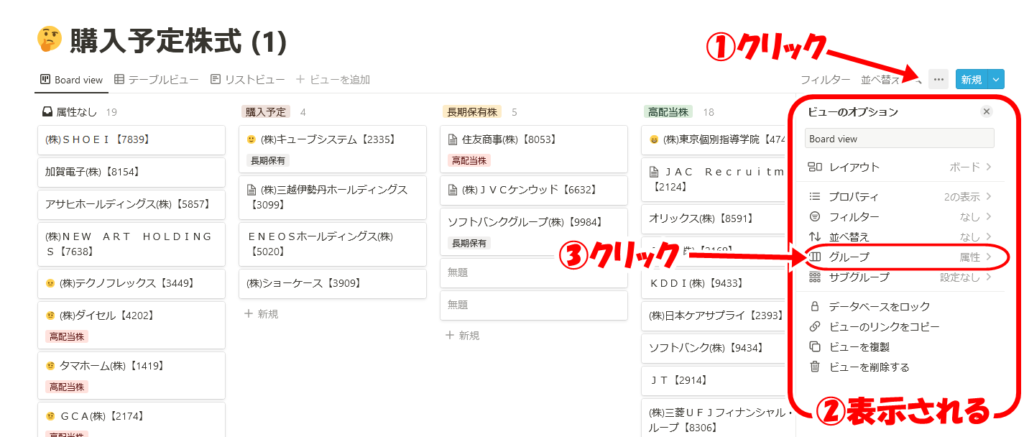
まずは、右側「新規」とある所の隣の三点リーダーをクリックします。
そうすると、ビューオプションというメニューが表示されるので、そのメニューにある「グループ」をクリックします。
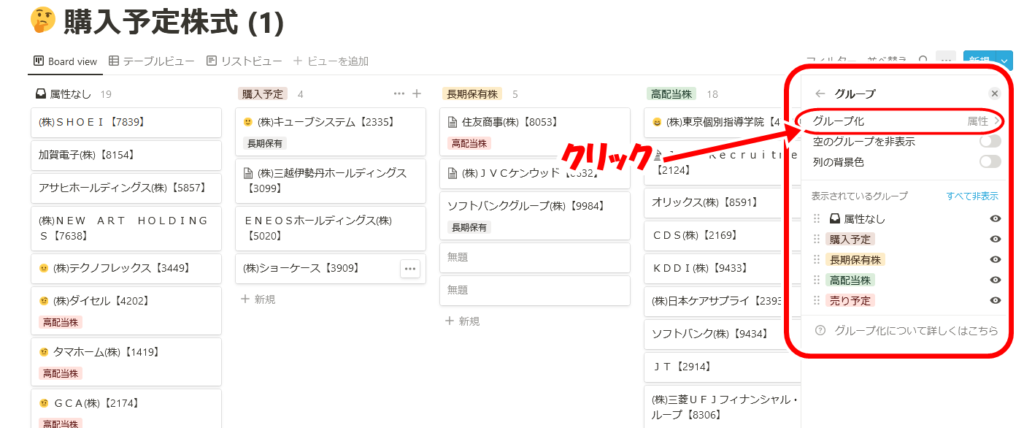
メニューの表示が変わり、グループのメニューになります。
メニューの一番上の「グループ化」をクリックします。
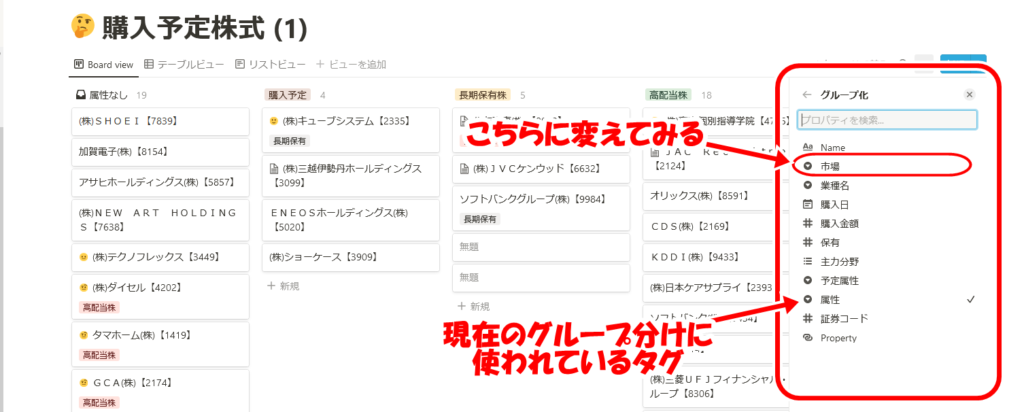
そうすると、色々な項目がでてきますが、この項目は、さきほど会社のページで作成したタグ(プロパティ)が表示されています。
現在は「属性」というタグでグループ分けされています。「属性」タグはセレクト形式で、その中に購入予定、長期保存株、高配当株、売り予定という4つの選択肢が含まれていました。
つまり、セレクトの選択肢がグループ分けのグループになるわけです。
試しに、上から2番目「市場」というタグでグループ分けしてみます。「市場」をクリックします。
ちなみにこの「市場」もセレクト形式で、東証1部、東証2部、ジャスダック(現在はプライム、セカンド、グロース)の3つの選択肢を作ってあります。ですので、これでグループ分けすると・・・
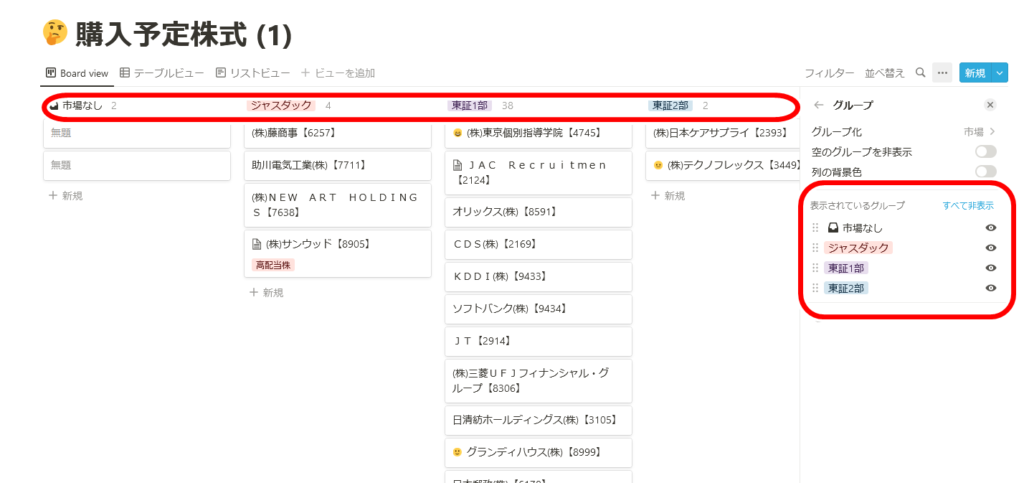
グループ分けが変わりました。グループ名も「ジャスダック」「東証1部」「東証2部」と変わりました。
このグループの並びを変えたい場合は、グループ名の所をドラッグすれば移動できます。
また、右側のメニュー欄では、表示させないグループを選ぶこともできます。
グループ分けに使うタグはセレクト形式のものが良いでしょう。
「購入金額」「証券コード」などは会社ごとに違ってくるのでグループ化できません。
また、セレクト形式でも選ぶ項目が多い物はお勧めしません。横に長く表示されてスクロールしないと見られないので視認性が悪くなります。
サブグループ
次は、サブグループという機能を使ってみます。
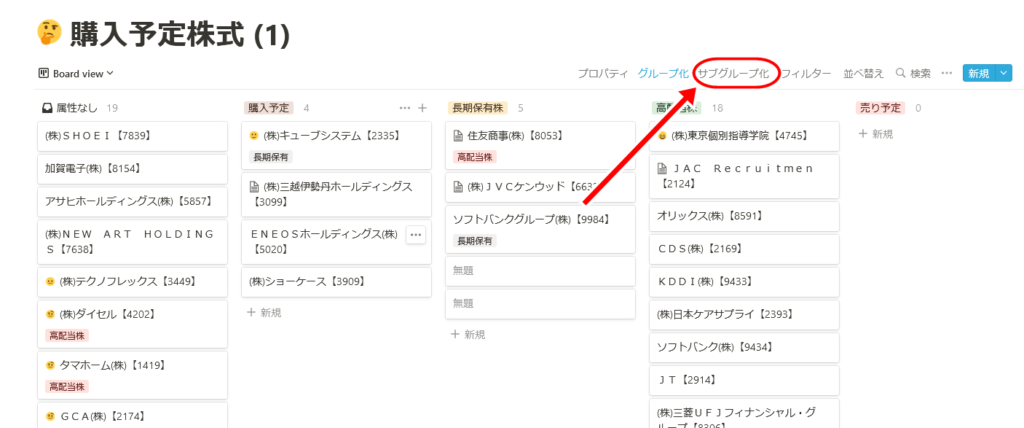
サブグループを使うには右上にある「サブグループ化」を使います。
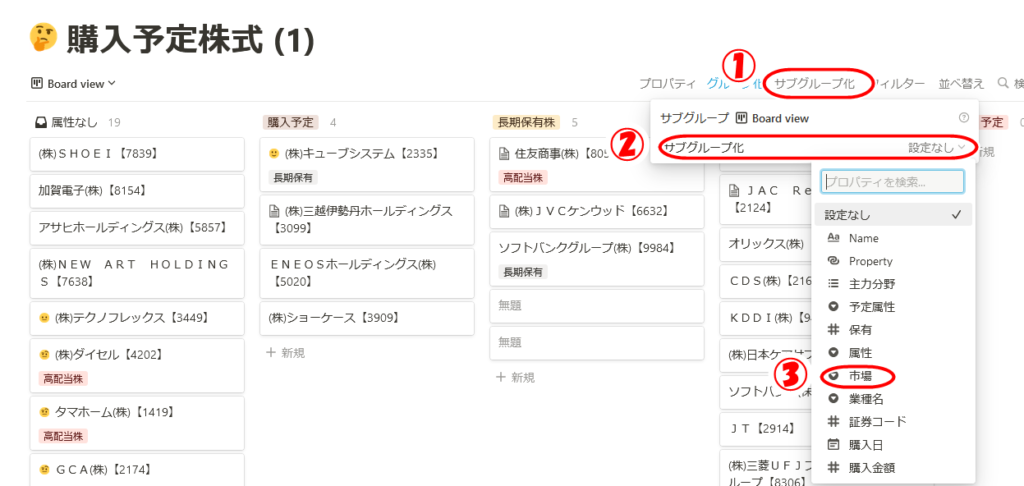
まずは、右上にある「サブグループ化」をクリック。
メニューが出るので、ここでも「サブグループ化」をクリックします。
そうするとグループを変更したときと同じようにタグの一覧が出ます。ここでは「市場」を選んでみます。
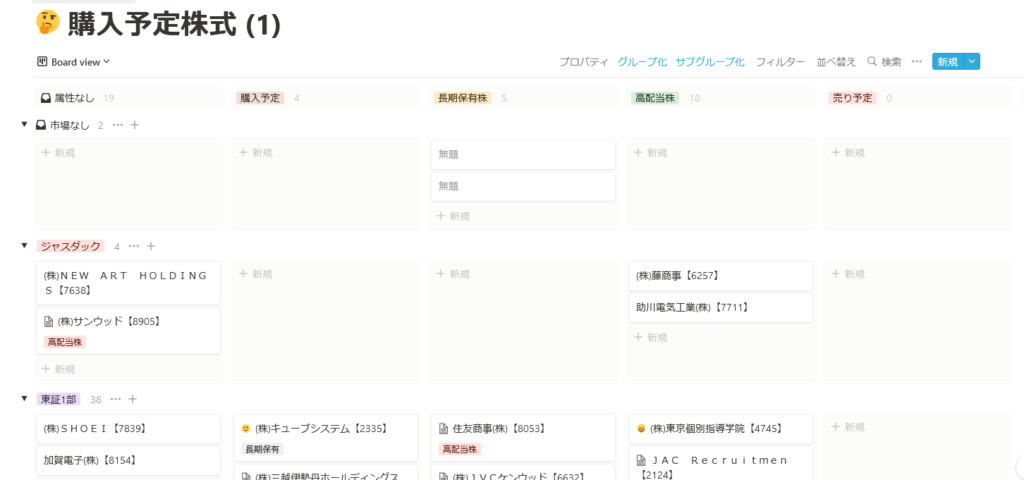
表示が変わりました。パッと見ちょっとわかりづらいかもしれませんね。
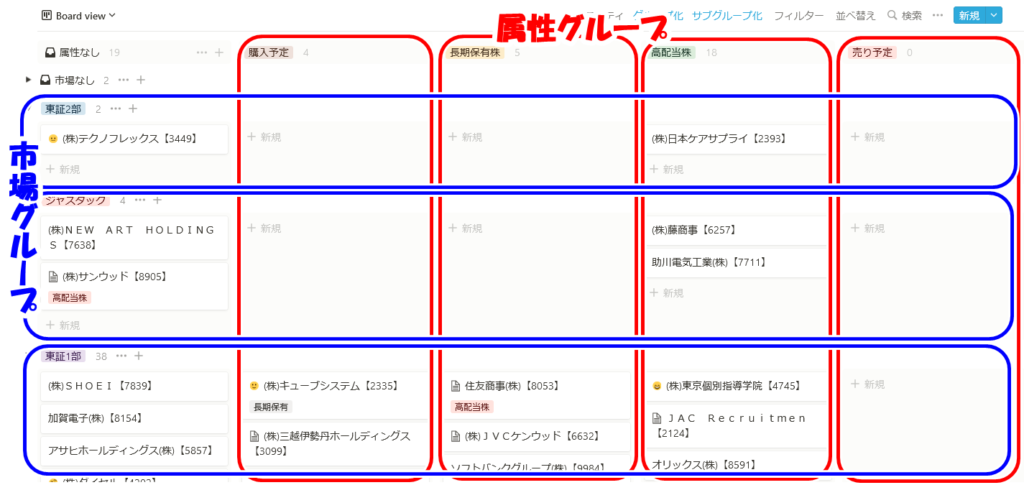
縦の「属性」のグループは変わりませんが、横の「市場」グループでグループ化されて並び替えられています。
例えば、購入予定で、東証1部の会社は・・と探すときに簡単に見つけることができるわけです。この画像だとキューブシステムと三越伊勢丹ホールディングスが該当します。(一番下の行が東証1部。)
ちなみに、サブグループの上下の入れ替えはサブグループ名をドラッグしては行えません。
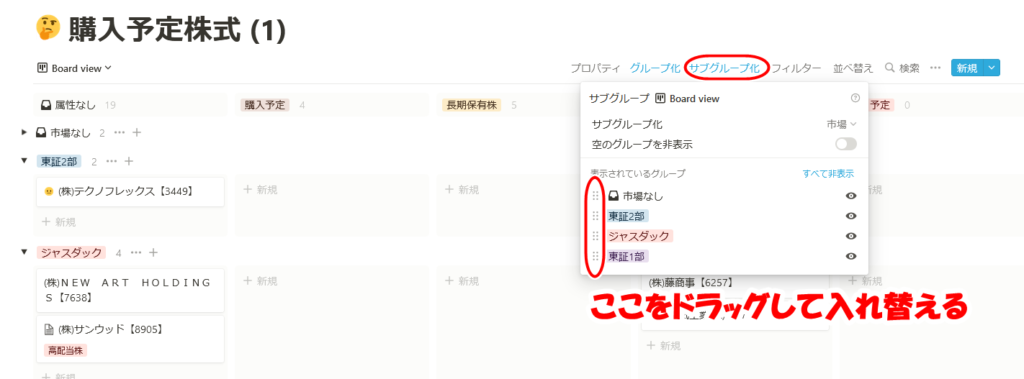
入れ替え方は、まず、右上の「サブグループ化」をクリックします。
メニューが出るので、サブグループのタグの左側の点をドラッグして入れ替えます。また、タグの右側のアイコンをクリックすれば非表示にすることもできます。
プロパティの表示
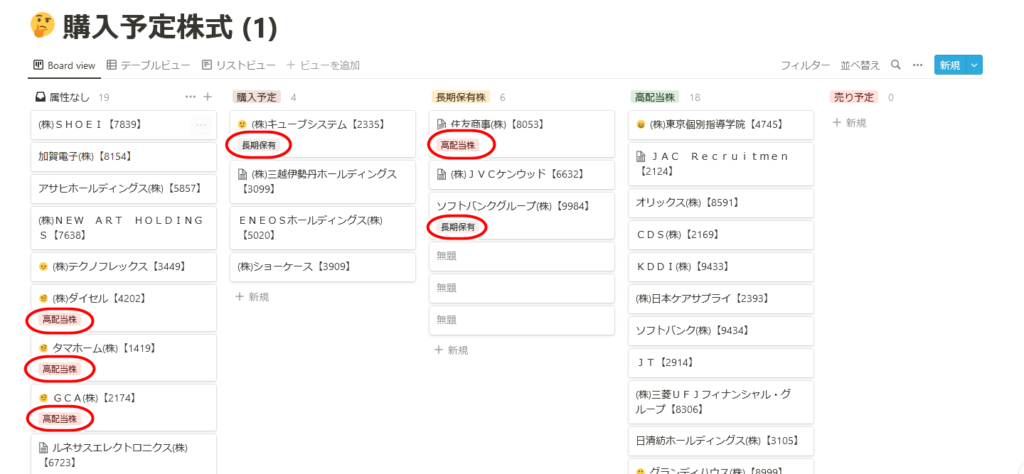
次はプロパティについて解説します。
ここでいうプロパティは画像の赤丸の付いている文字の事。この場合だと「予定属性」というタグがプロパティとして表示されています。
プロパティは複数のタグを表示させることもできます。もちろん表示させないことも可能です。
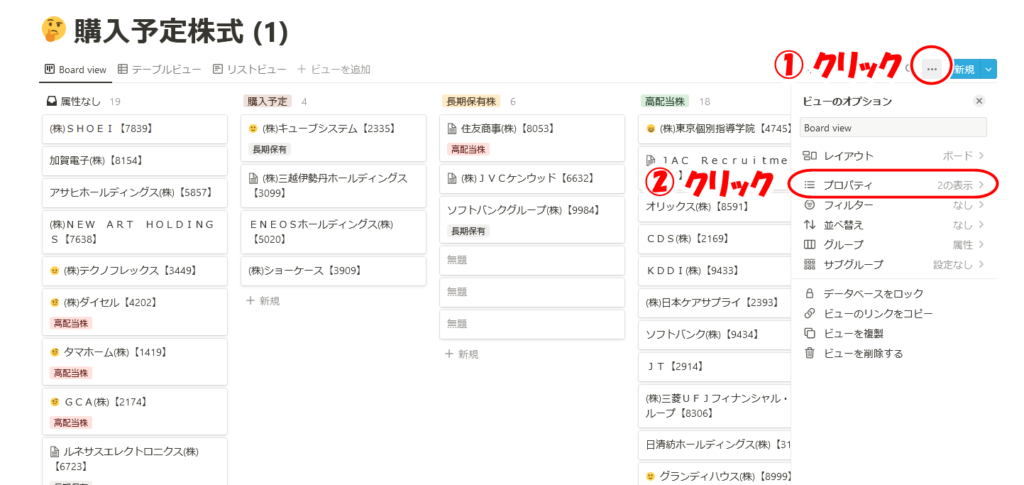
「新規」のとなりにある三点リーダーをクリックします。
メニューが出るので、「プロパティ」をクリック。
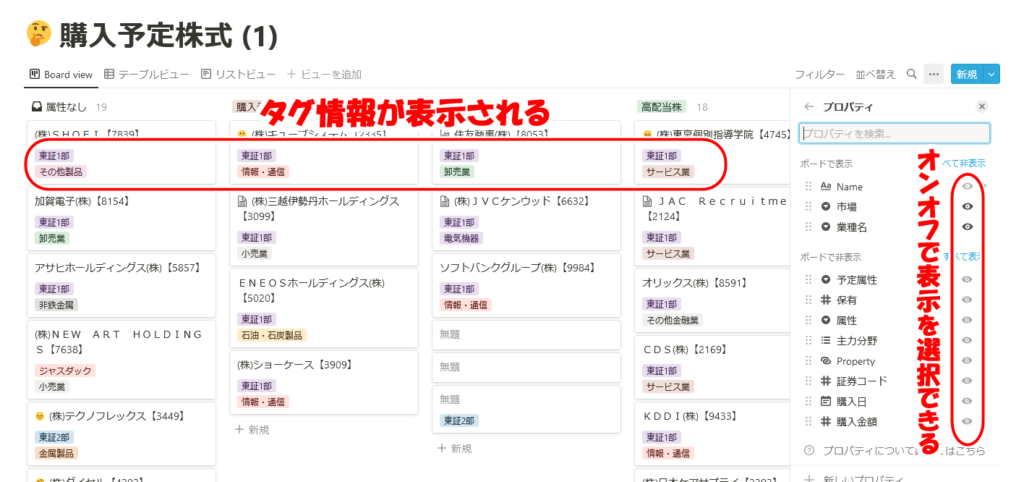
プロパティのメニューが表示されるので、右側の目玉マークをクリックすると表示のオンオフができます。
試しに「市場」と「業種名」というタグをオンにしてみました。
そうすると、グループ内のそれぞれの会社カードに「市場」と「業種名」が追加されました。
必要となる情報を簡単に表示させたり、変えたりできるので便利な機能です。
ちなみに、つくったデータベースをスマホのアプリで見るとこんな感じになります。
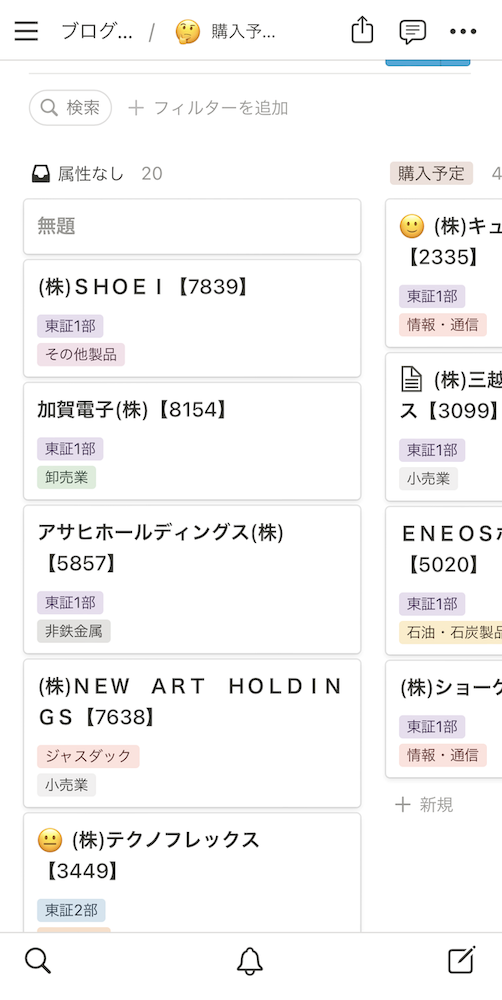
縦表示だとグループ1列を表示するのが精一杯。かなり使いづらい感じがします。
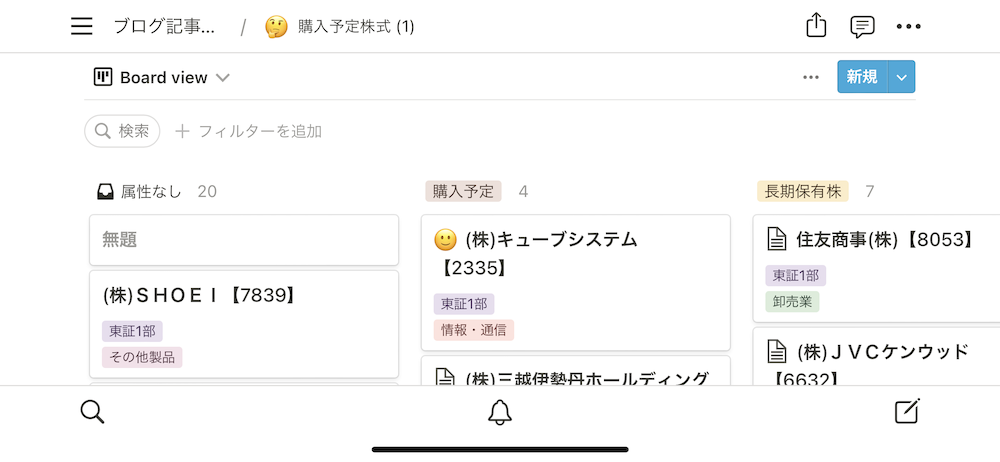
スマホを横にした状態だと3グループ表示ができますが、縦の範囲は狭くなります。
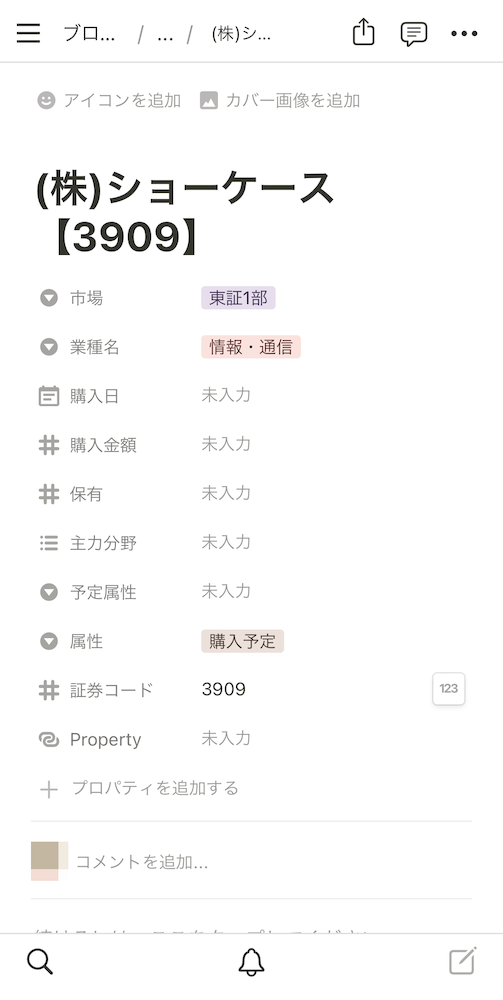
会社の個別ページ。
もう一つ、スマホなどのモバイル版だとボードビューで複数のページを選択することができませんでした。移動は、ページを一つ一つドラッグ&ドロップする必要があるようです。
最後に
最後までお読みいただきありがとうございます。
画像と文字で説明するとどうしても長くなってしまい、わかりづらい所が多々あるかもしれません。
でも、実際にNotionをいじってみると案外簡単に、しかも直感的に作業ができてしまいます。
日本語化したことで、初めて触っても以前ほどわかりづらさはなくなったのではないかなと感じました。
ボードビューはカード(個別のページ)をグループ化して管理するデータベースですが、今回の使用例の他にも、アイデア出しとして1カードに1つのアイデアを書いてグループ分けしてみたり、進捗管理なんかにも使えるのではないかなと考えています。
工夫とアイデアしだいで色々できるのが、Notionの良い所であり面白い所ですね。
今回の記事がみなさまのNotionの使用の一助になれば幸いです。









コメント