メモ帳、TODOリスト、カレンダー、タイムライン、データベース等々あらゆるタスク管理機能を備えたツールであるNotion。

色々できそうなんだけど、何をどうするかよくわからないよ
非常に優秀なツールではありますが、起動すると最初からテンプレートが並んでいて、いろいろできそうなことは何となくわかるけど、いまいち使い方がわからない。
というのが最初に使った印象ではないでしょうか。
僕もNotionを知って使ってみましたが、まさにそういう感じでした。その後機能を一つ一ついじってみて少しずつ使えるようになりました。
とにかく色々できるNotionですが、色々できることが逆にどう使えばいいかわからないという迷いにつながっているのではと感じます。
こういう使い方ができるというサンプルのようなものがあれば理解が速くなるのではないかと考え、今回僕が使っている読書管理の使用例を紹介したいと思います。
ちなみに、今回使うのはパソコンのブラウザ版のNotionです。
スマホのアプリにもNotionはありますが、新しくデータベースを作成するのはやはりパソコンを使った方が圧倒的にやりやすいからです。
テーブル・各項目
読書管理ツールはスマホのアプリを利用していたのですが、いまいち使いづらかったので勉強をかねてNotionで作成してみました。
基本的な機能しか使ってないですが、最初に触れるにはちょうどいいかと思います。
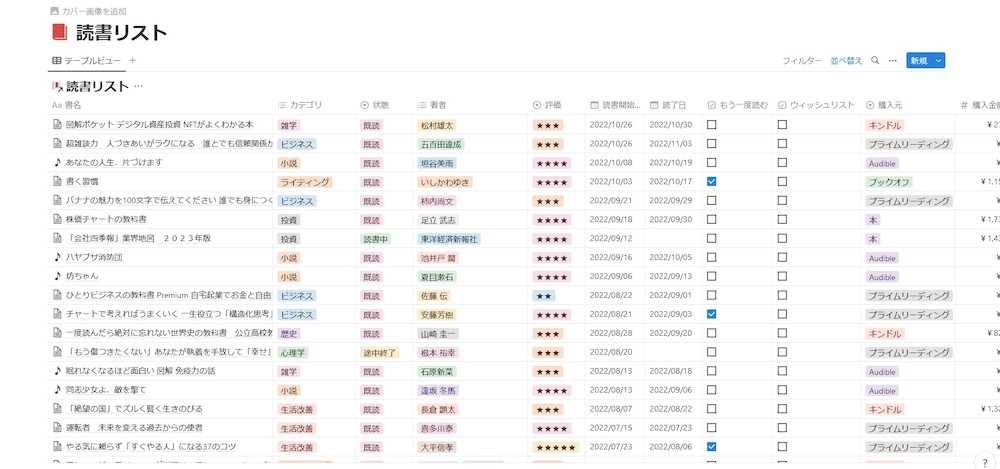
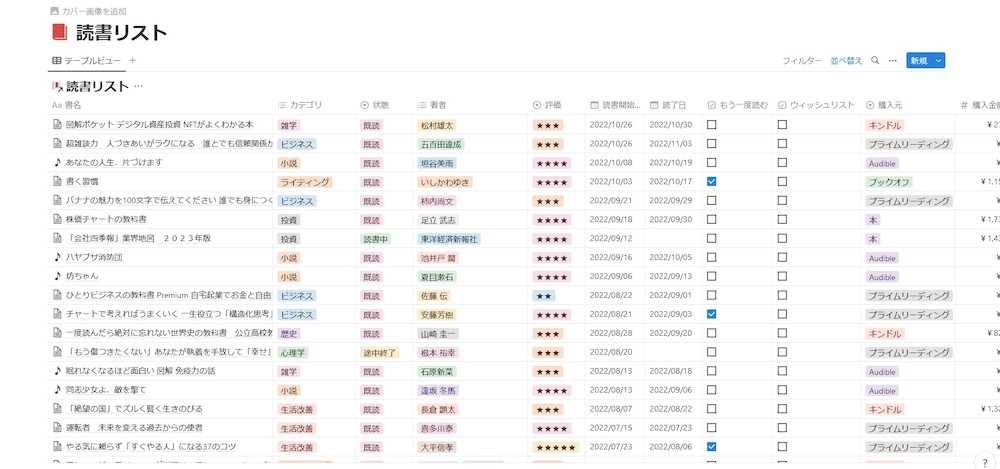
現在はこのようなフォーマットで使っています。見た目はエクセルのようなテーブルで管理しています。
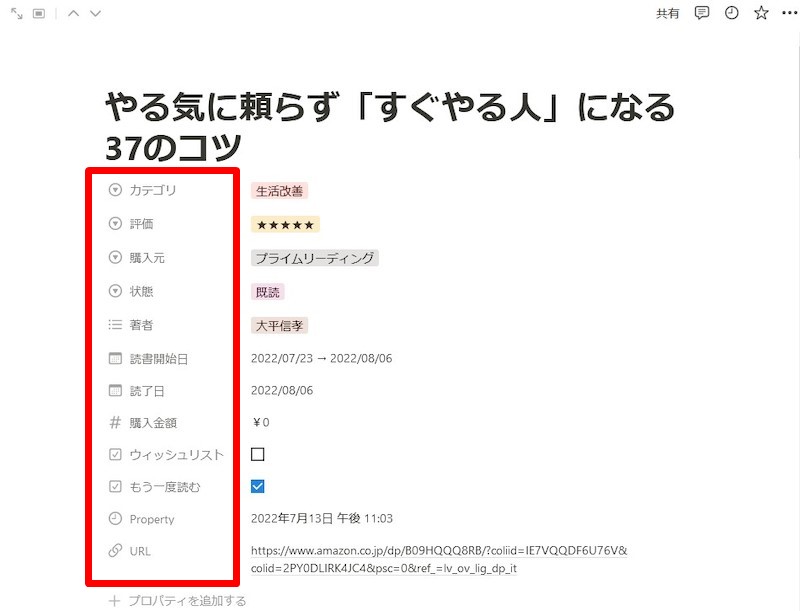
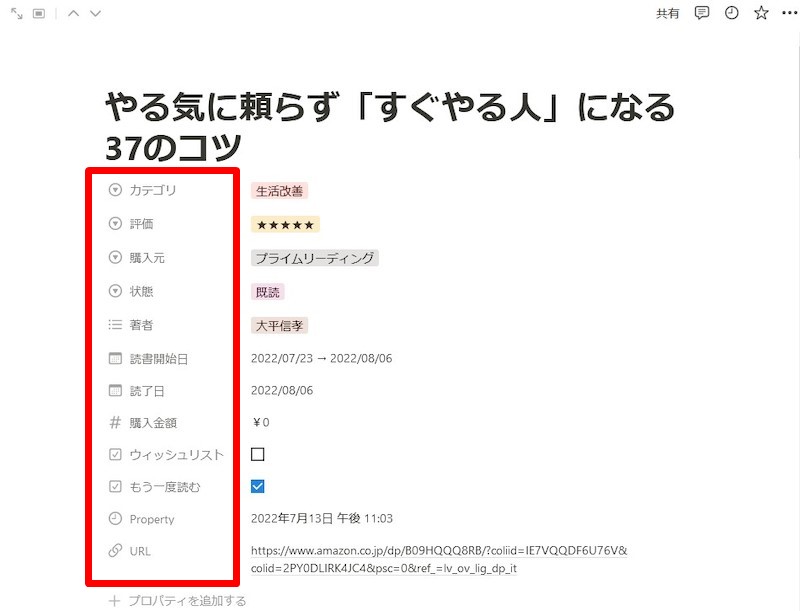
こちらが、入力する項目(プロパティ)になります。タイトルは書名です。
入力するときはテーブルままでもできますが、画像のようにページとして表示させてからの方が入力は楽だと思います。
次は、それぞれの項目の入力方法を説明していきます。
書名
ここはテキスト形式でそのまま自分で入力します。クリックすると文字が入力できるようになります。ここは特に問題ないでしょう。
カテゴリー
カテゴリーの項目では、「セレクト」という形式を使っています。
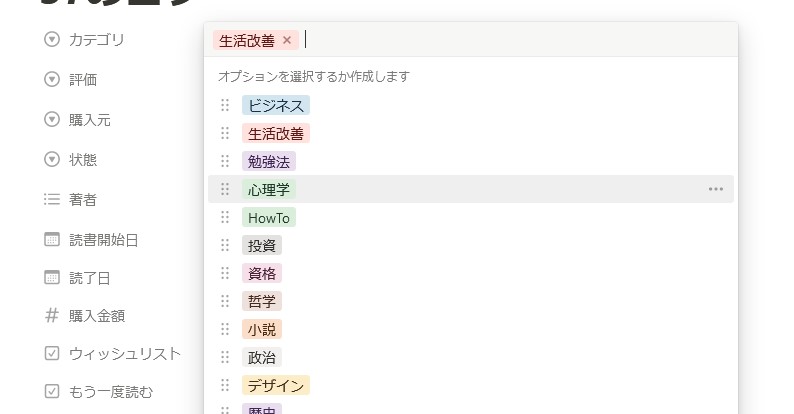
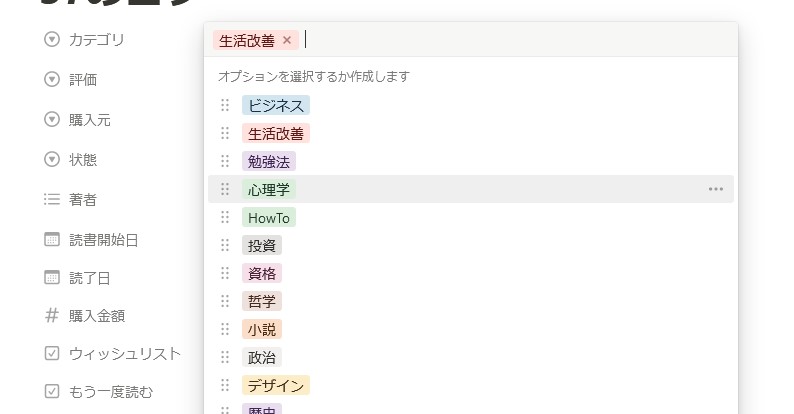
クリックするとこのようなリストがでて、ここから選びたい物を1つ選択します。1番最初は何も登録されていないので、自分で入力して増やしていきます。
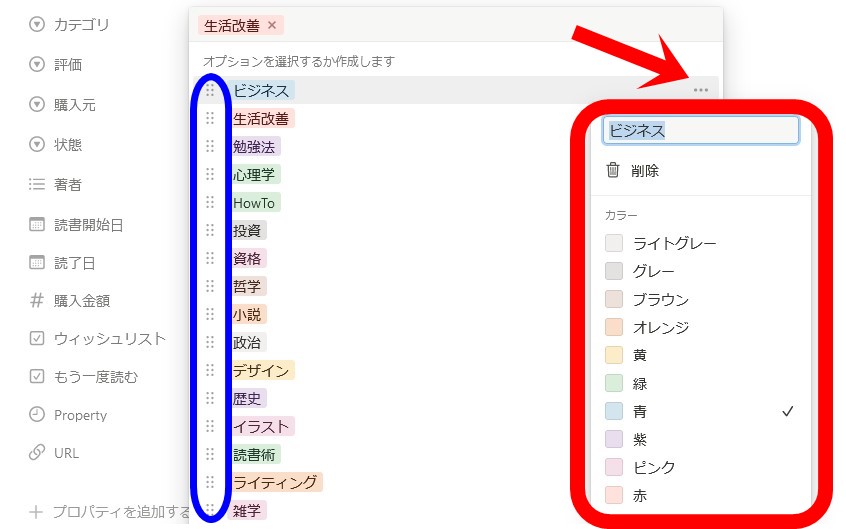
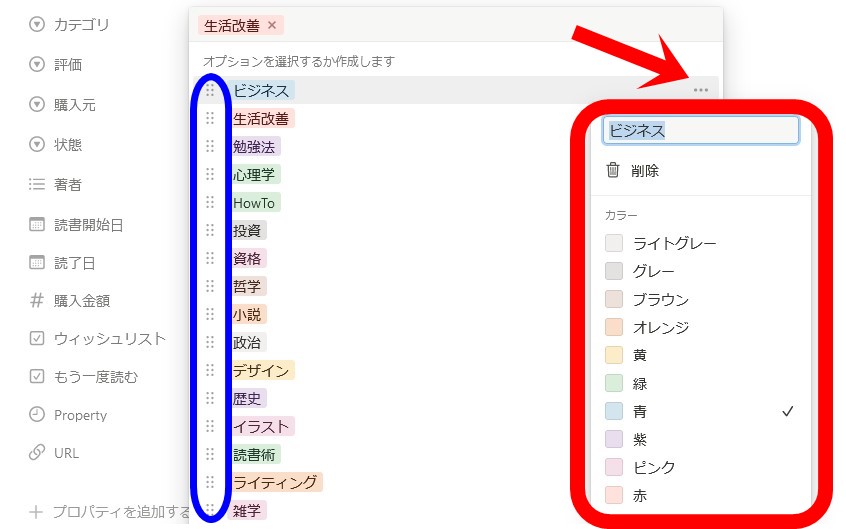
リストの項目の矢印の三点リーダーをクリックすると、登録した項目のカラーを変更できます。項目を入力したときに自動でカラーは設定されますが、すべて同じカラーに統一したいなど後から変えたい時に使います。
また、青枠の6つの点をドラッグすると順番の入れ替えができます。
評価
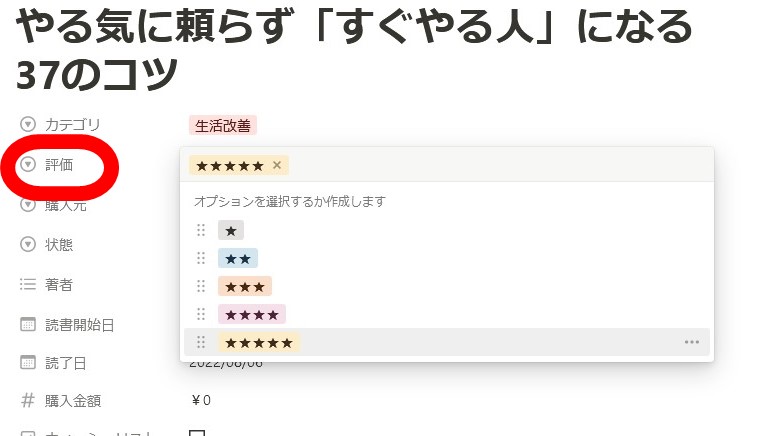
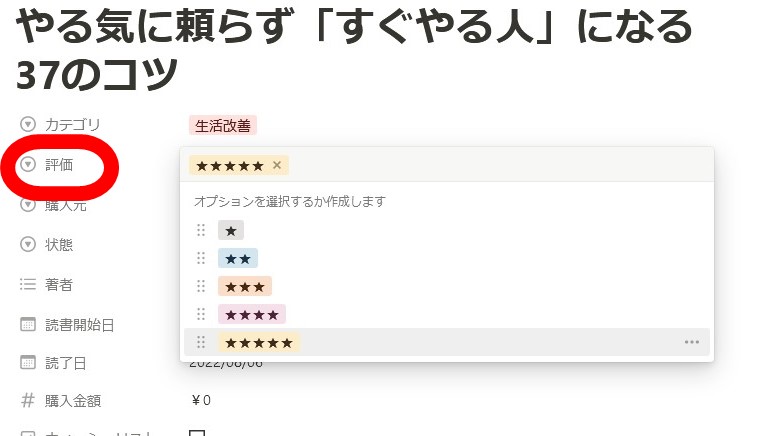
星の数5つで表します。自分で星の数を増やせば10でも50でも可能です。
こちらも「セレクト」形式を使っています。
★は自分で入力しています。なので、ハートでも※でも好きなものを入力できます。
購入元
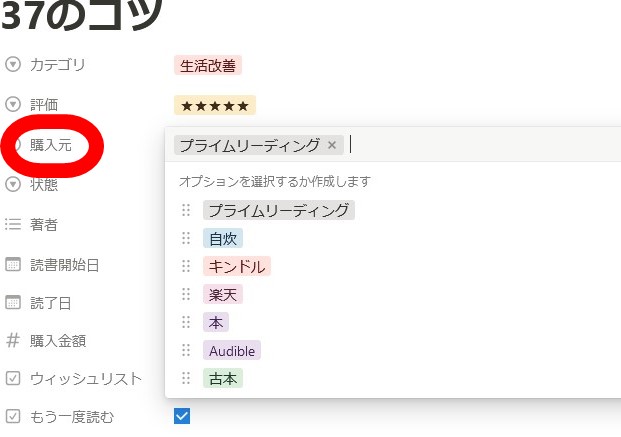
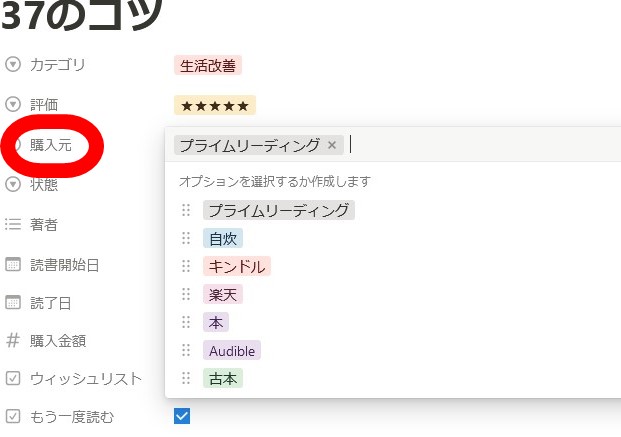
最近はほとんど電子書籍でしか買わないですが、その購入先を主に分類しています。
Kindleなのか楽天かまたは他の電子書籍のサイトか自炊か、電子書籍ではなくて本で購入したのか等をわかるようにしています。
ちなみに「プライムリーディング」はアマゾンのKindleですが、実際に購入したものと分けておきたいので、別に作ってあります。(スマホのアプリではこういう分類ができなかったので使い辛かった。)
ここでも「セレクト」形式を使っています。
読書開始日・読了日
ここでは「日付」という形式を使っています。
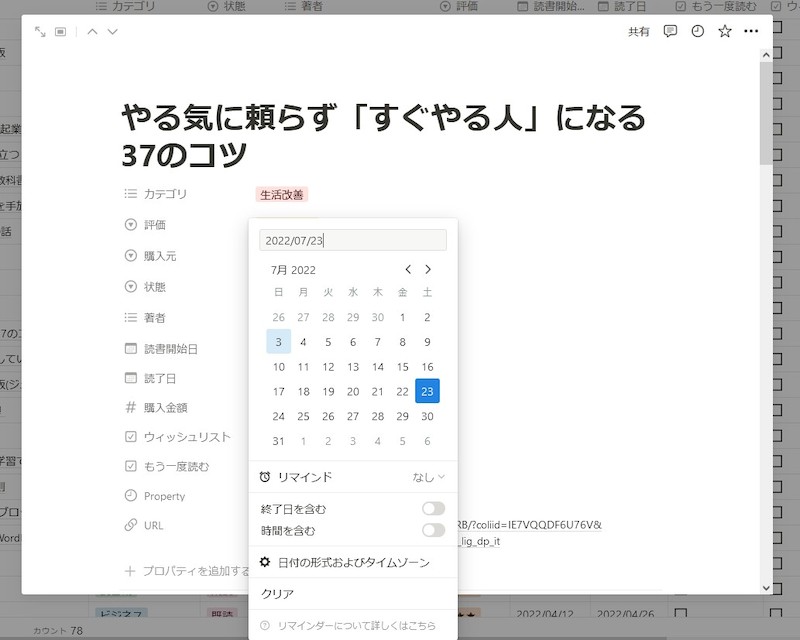
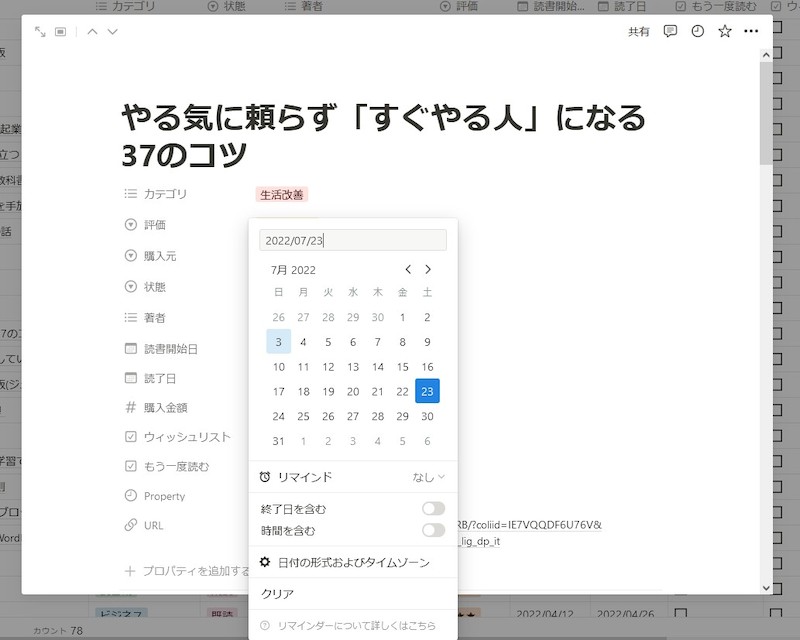
このようなカレンダーが出てきます。ここでカレンダー内の日にちを選択しても良いし、一番上の入力欄に直接年月日を入力してもOKです。
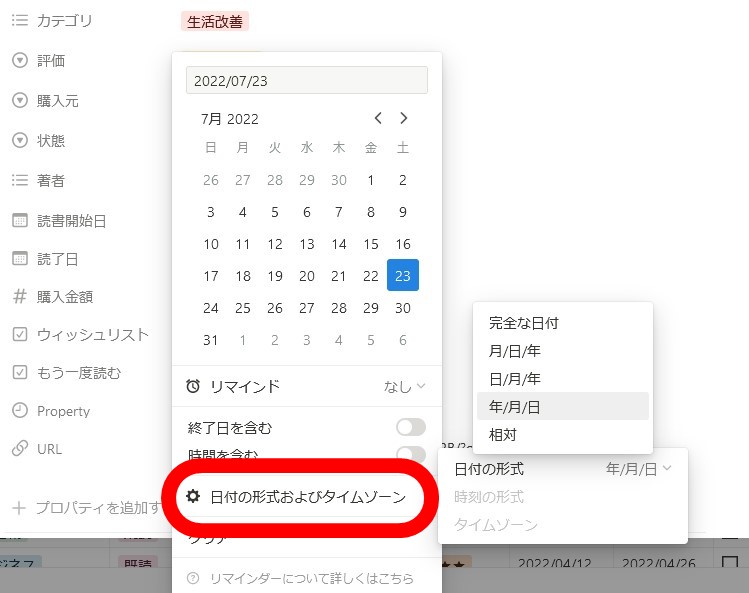
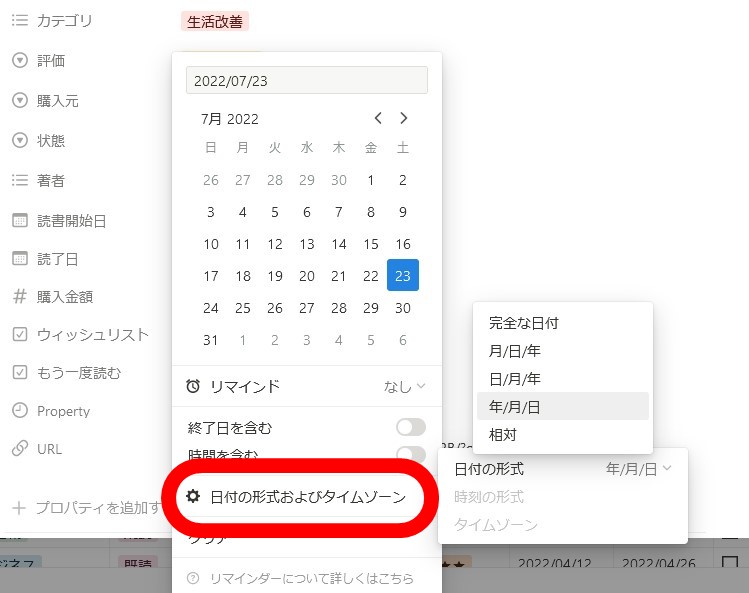
「日付の形式及びタイムゾーン」をクリックすると、日付の表示形式を選ぶことができます。
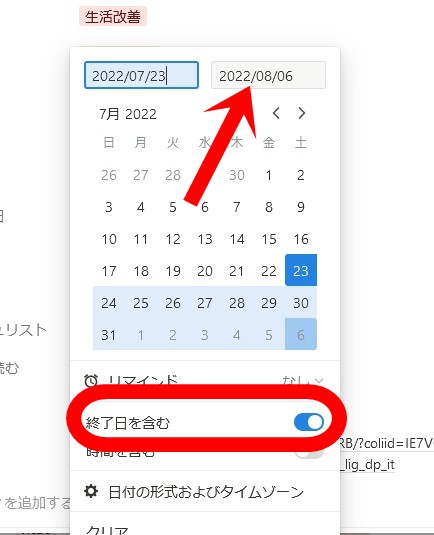
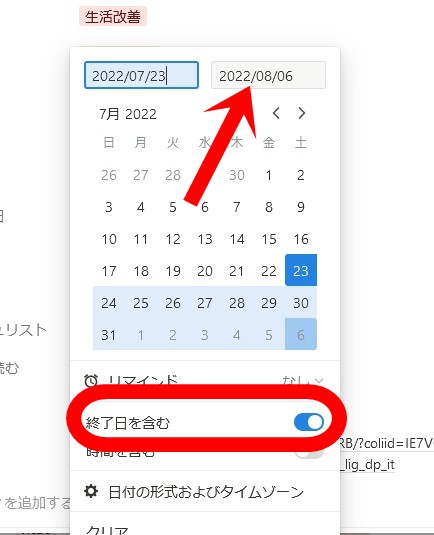
「終了日を含む」をオンにすると、矢印の部分に終わりの日付も設定できます。
その期間が青くなってわかりやすいです。
僕が表を作った当初は読了日と購入日を作っていたのですが、のちに購入日を読書開始日に変更したので、読書開始日と読了日の2つのプロパティができてしまいました。
後でこの「終了日を含む」を使って2つのプロパティを1つにまとめようと思います。だいぶデータがあるので変更が結構大変そうです・・・
状態
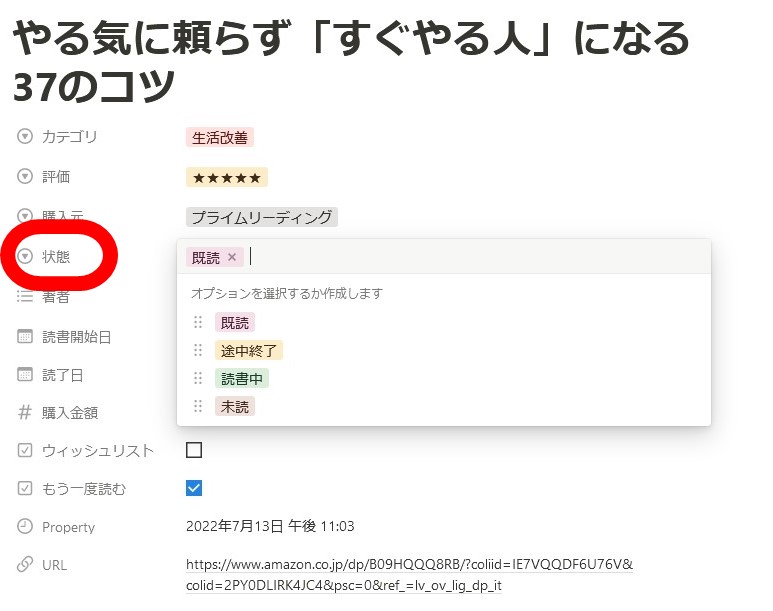
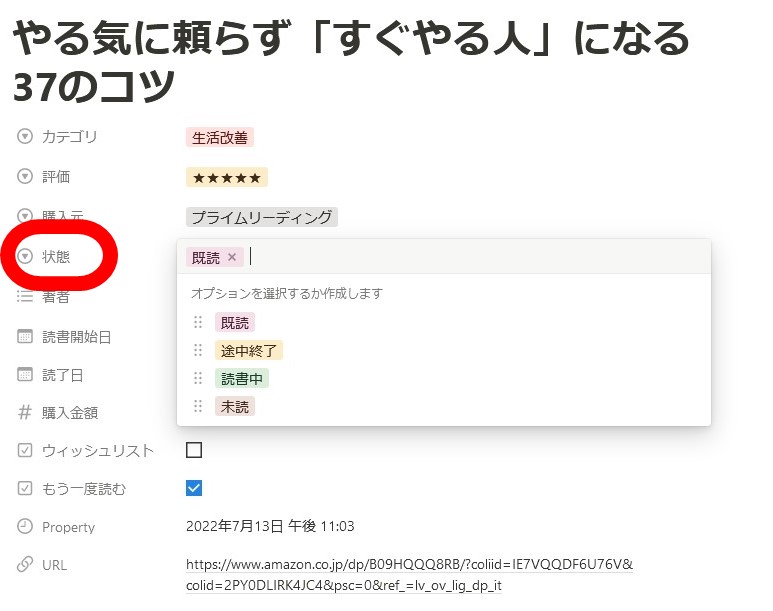
ここは、既読や読書中または途中で読むのをやめた、ということを入力します。
ここでも「セレクト」を使っています。
著者
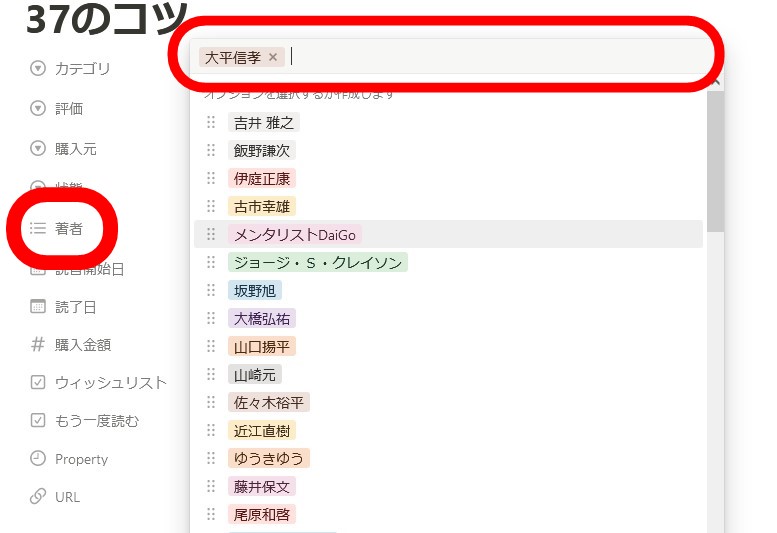
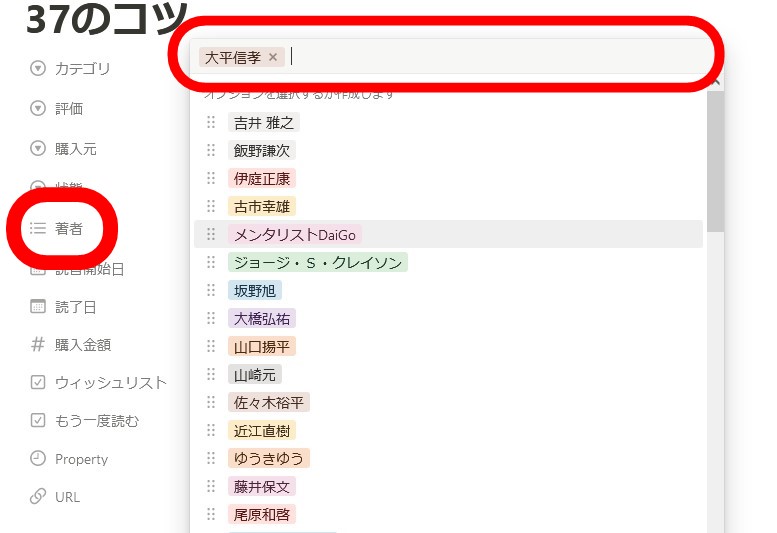
ここでは、「マルチセレクト」という形式を使っています。
マルチセレクトは、リストから複数の項目を追加できます。共著などで複数の著者の選択が必要になるのでマルチセレクトを使いました。
著者の分類はアプリでは基本ですが、読了した本が増えると著者の数も増えてきて、選択するのが大変になりそうなので、作るか迷いました。
必要なければ削除すればいいだけなので作成しました。
購入金額
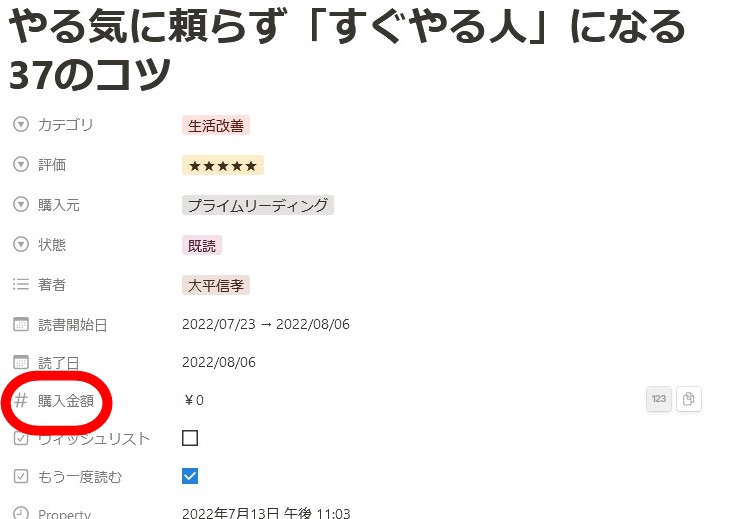
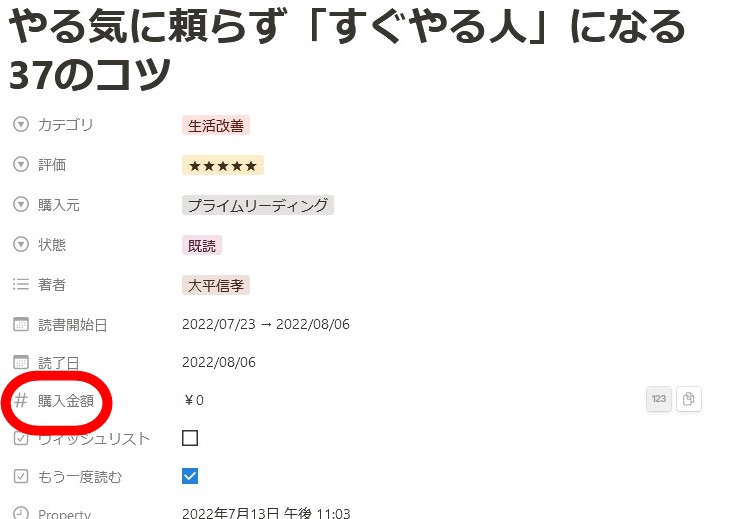
ここでは「数値」形式を使っています。数字を入力する形式です。
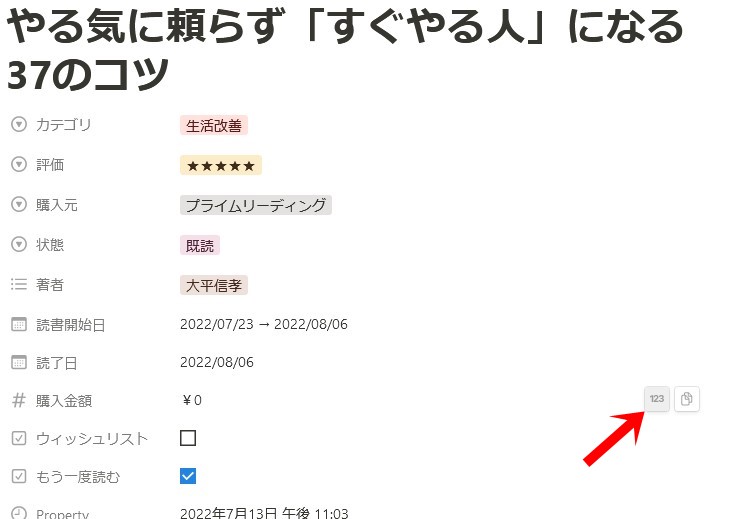
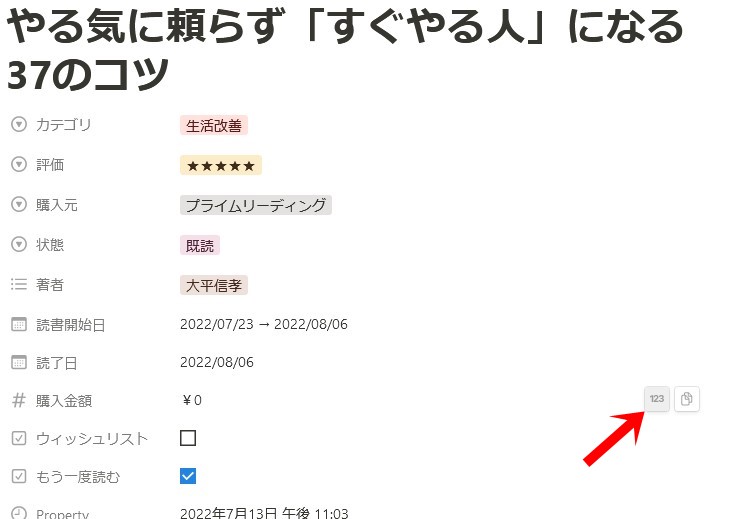
数値形式は矢印の「123」のアイコンをクリックすると書式を選択できます。
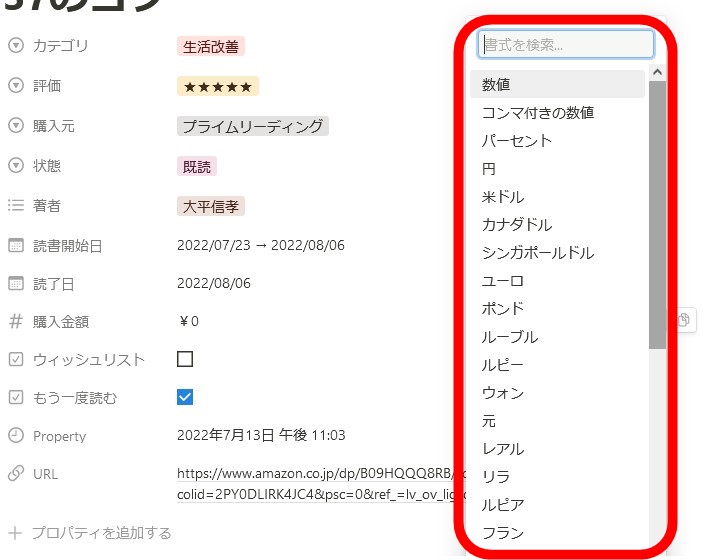
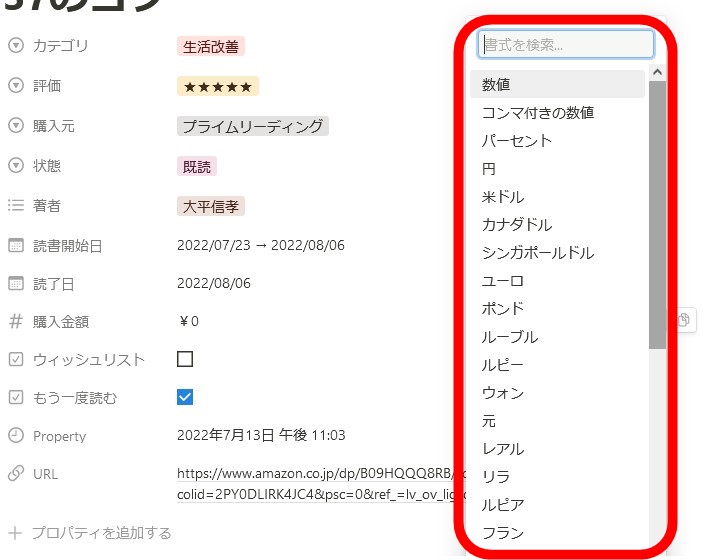
このようなリストが表示されるので必要な書式を選択します。今回は「円」を選んでいます。数字の頭に¥が表示されます。
ウィッシュリスト・もう一度読む
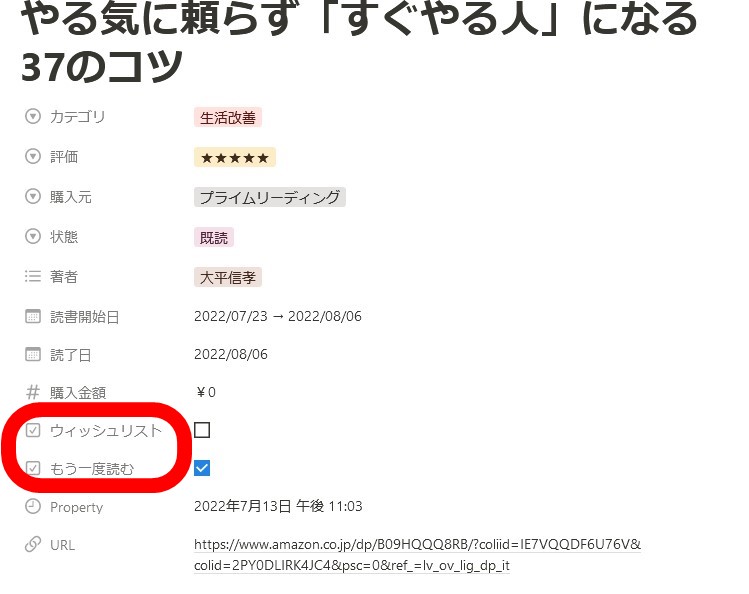
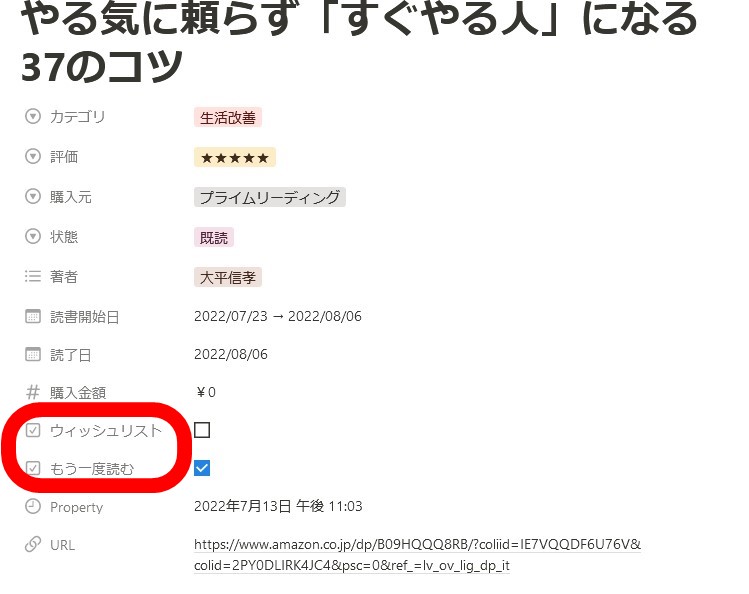
どちらも「チェックボックス」の形式です。クリックするとチェックのオンオフができます。
ウィッシュリストは欲しい本があった時に使うつもりでしたが、そもそも買っていない本をこのデータベースに入力することはないのでこの項目は削除予定です。
作成日
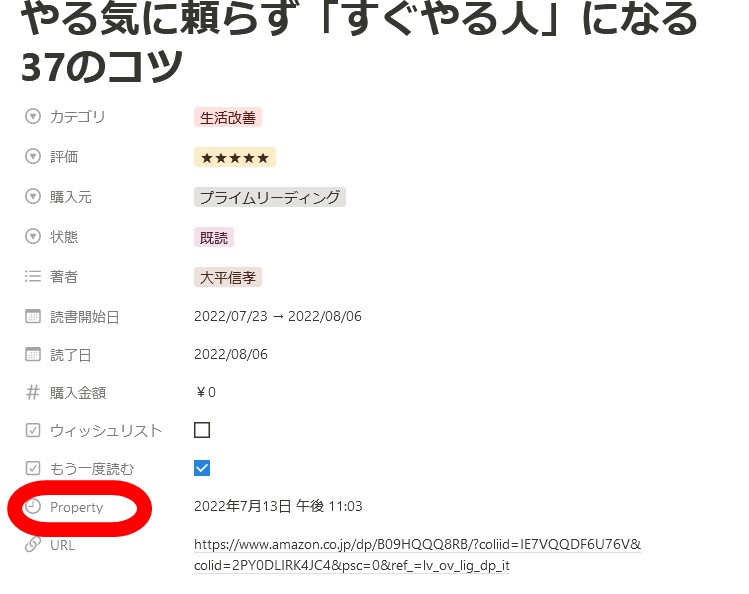
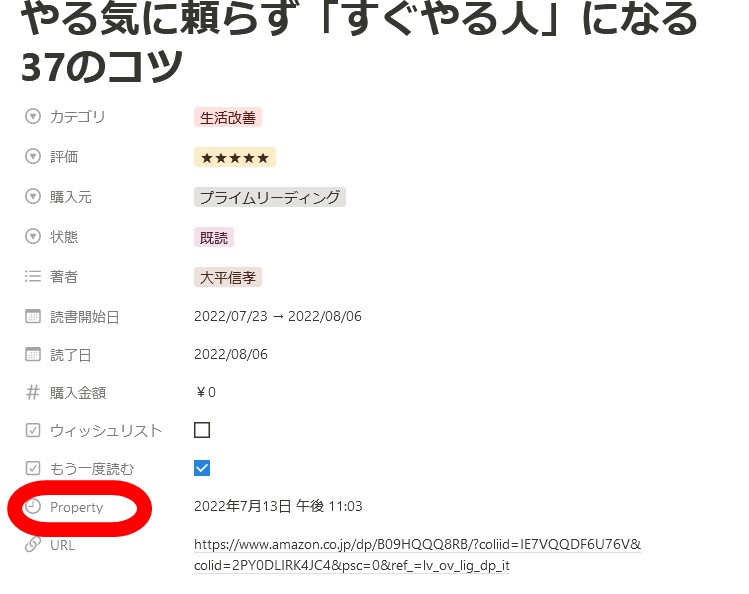
項目名を変更していないので「Property」になっていますが、形式は「作成日時」です。
このページが作成された日が記録され、編集はできません。
おもに並び替え(ソート)用に作成しました。新しい順や古い順にするときに使用します。
URL
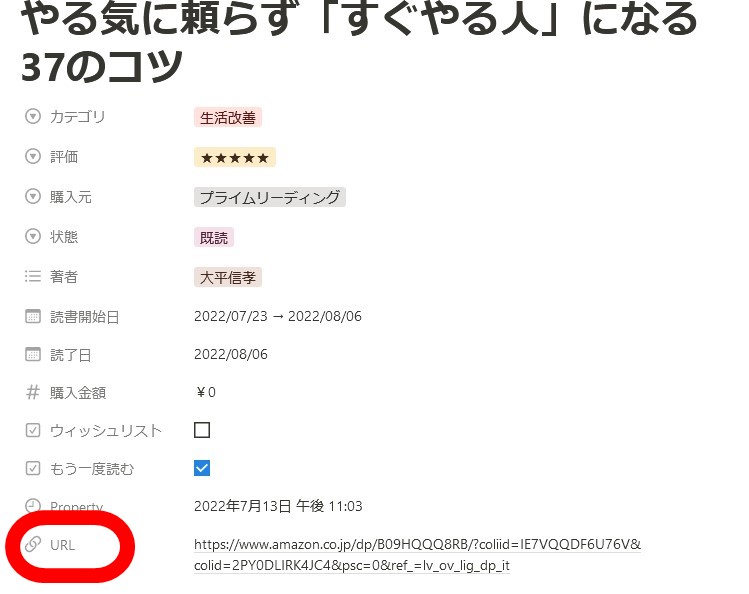
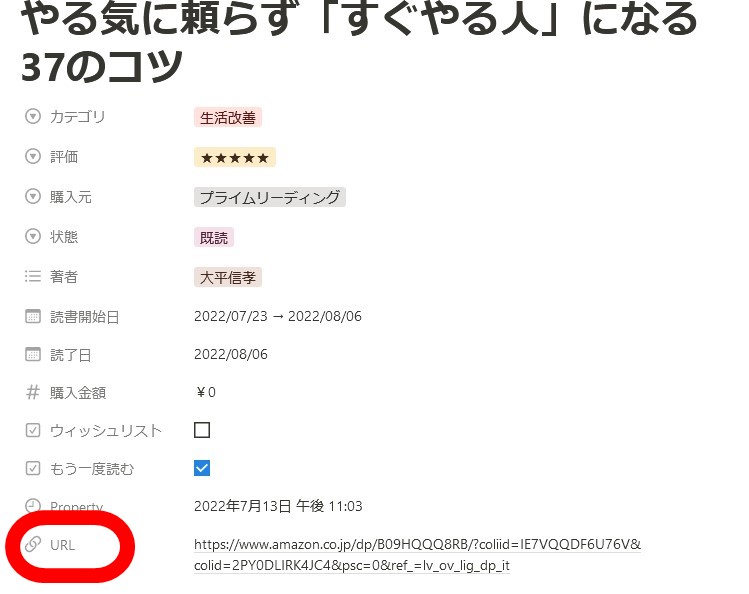
AmazonのURLを貼り付けています。ここをクリックするとAmazonの販売サイトに飛ぶことができます。
「URL」という形式を使っています。
「本」に関する情報をまとめる
ここまでは表算ソフトでも作れますが、ここからNotionならではの使い方を紹介していきます。
より細かい情報を入力する
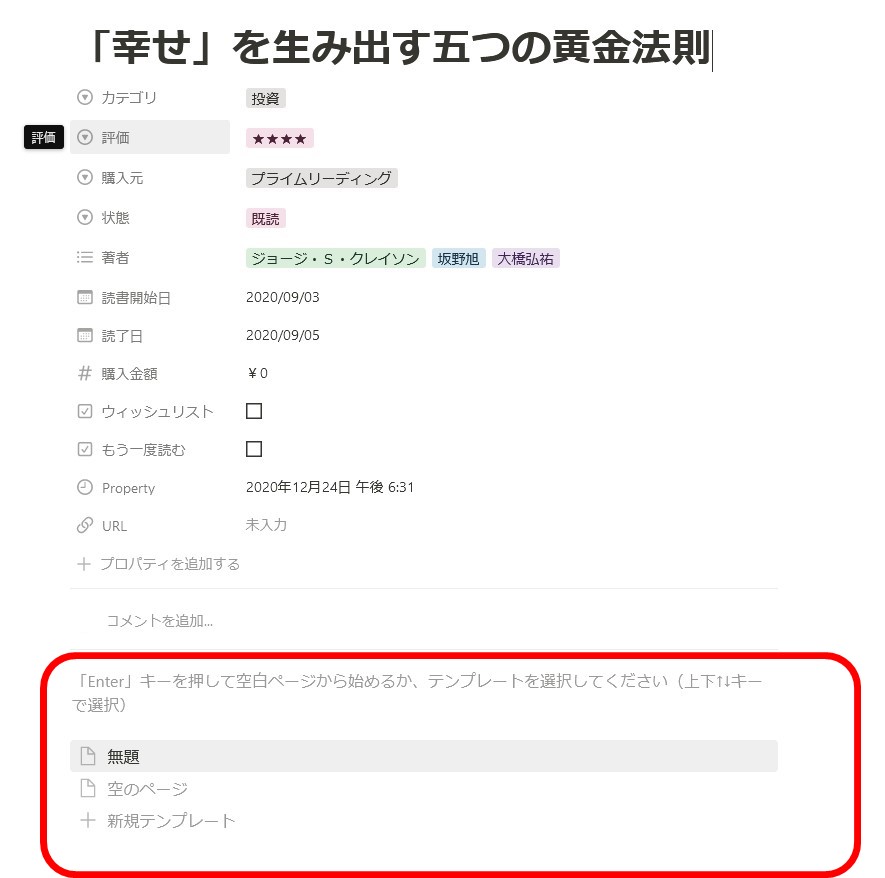
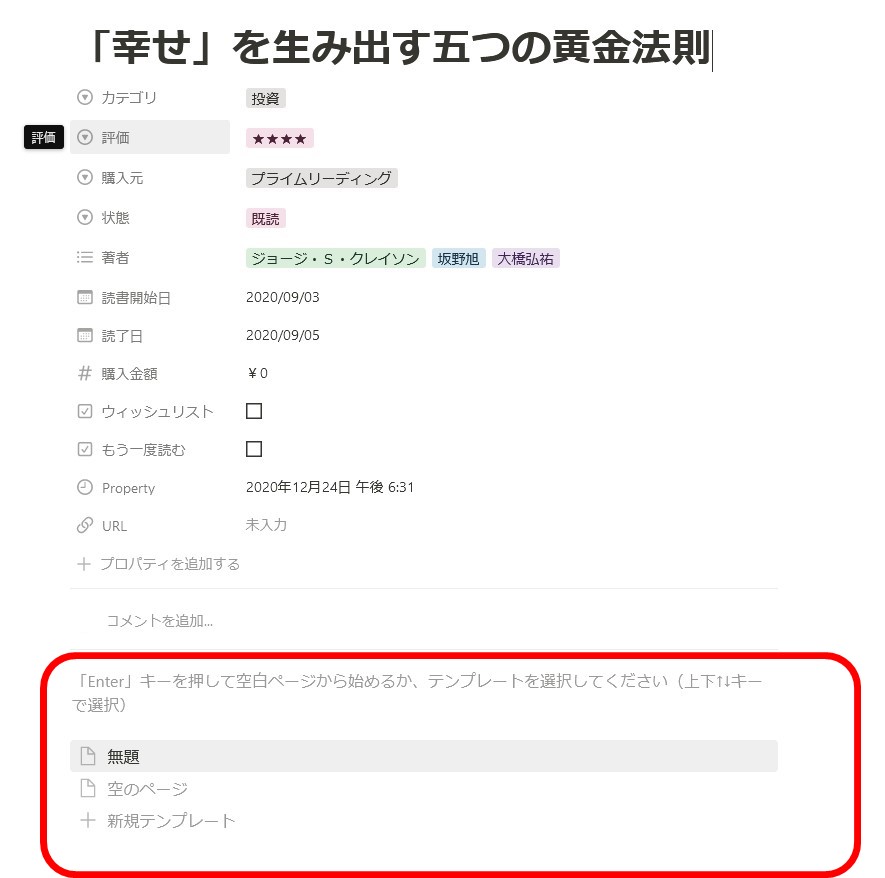
項目欄の下、赤枠の部分はテキスト、画像、動画、URLなど何でも入力が可能です。
なので、その本に関する情報をここで一元管理できるようになります。
読書感想を書いておくのも良いですし、読んでいて気にいったフレーズをメモしておくのも良し、関連する書籍のURLを貼っておいて後で購入するのにも使えます。
画像を貼り付ける・表示形式(ビュー)を変えて視覚的に管理
画像を貼り付けて、ビューを「ギャラリービュー」にすると最初の画像が表示されて見た目がデジタル本棚っぽくなります。
画像は、ドラッグ&ドロップでページ上に保存できます。
Notionを無料で使っている場合は、1ファイル5MBまでのアップロードになっています。枚数の制限はありません。
続いて、表示(ビュー)の変更方法。
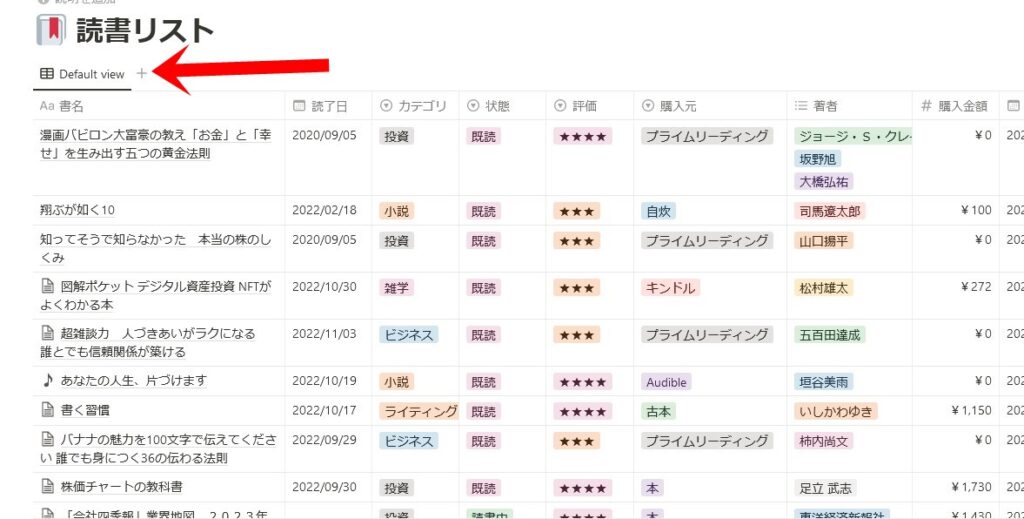
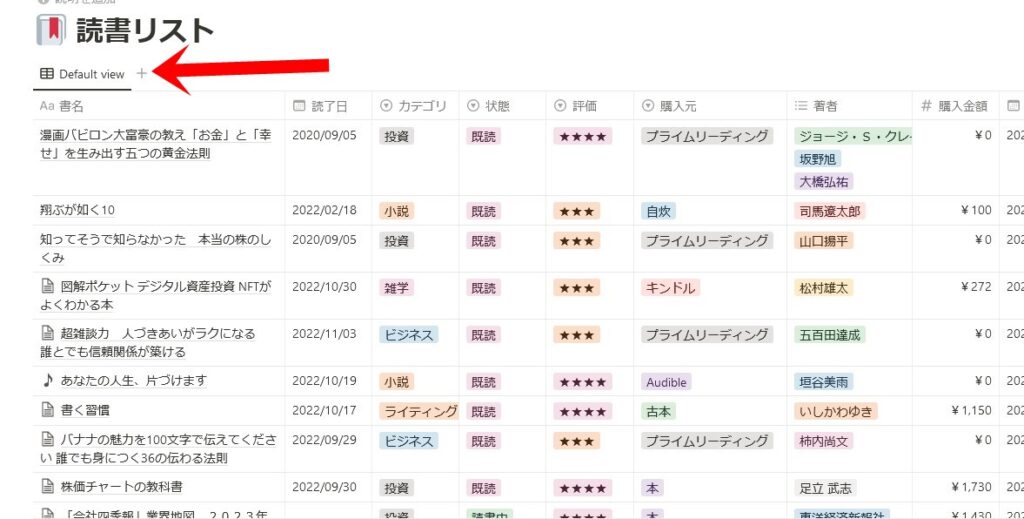
最初の一覧に戻って、リストの上の方にある「+」をクリックします。
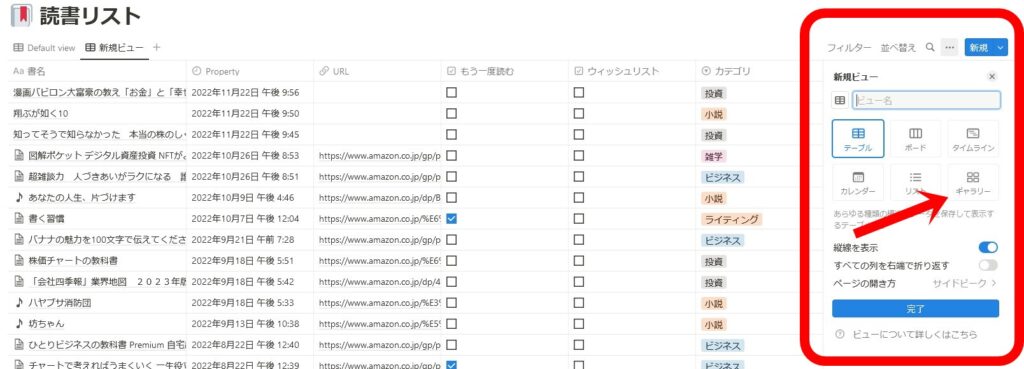
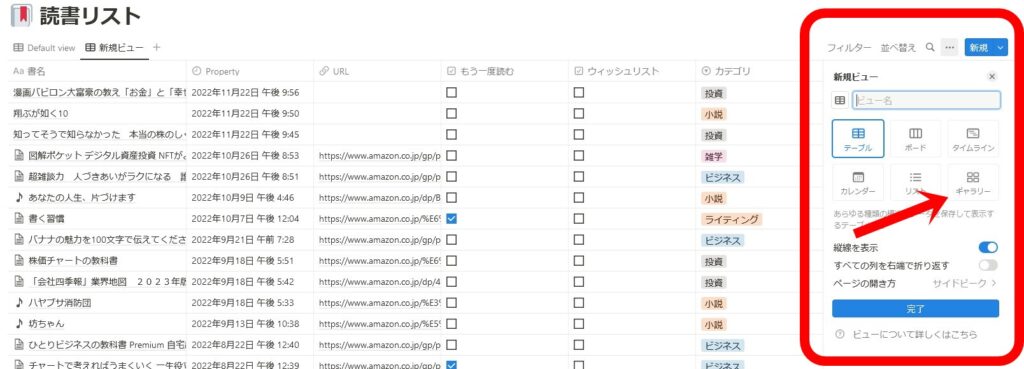
そうすると、右側にビューを選択するリストがでてきます。
ここで、「ギャラリー」を選択します。
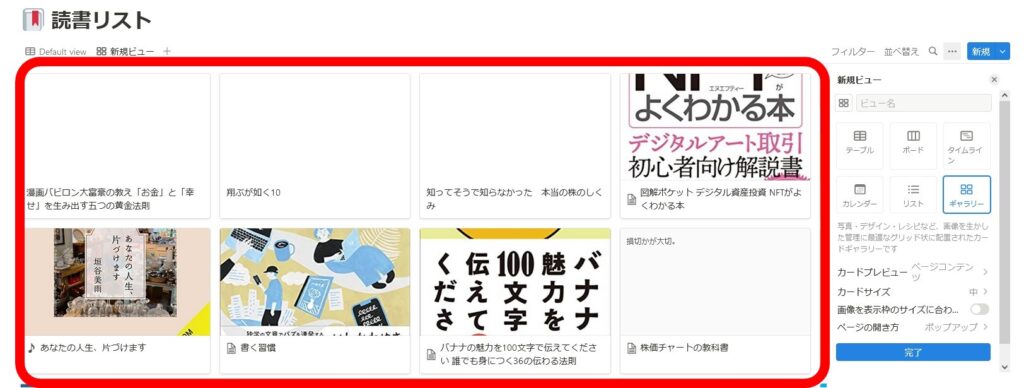
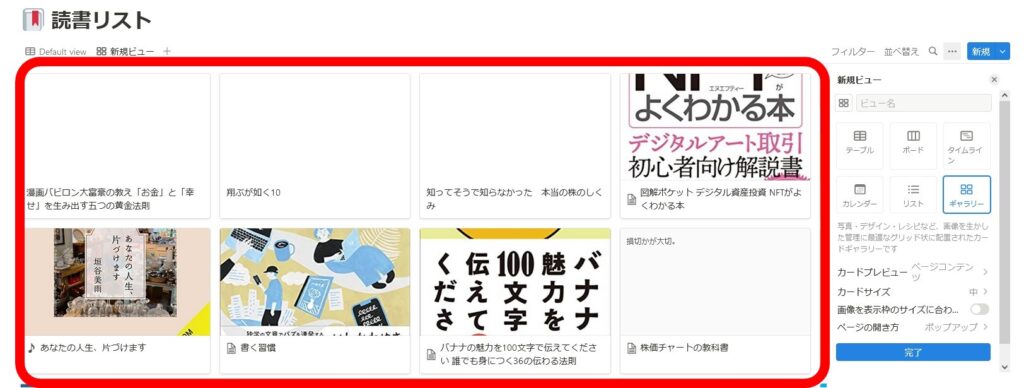
そうすると今まで表だったものが画像で表示されます。
このままでも良いのですが、これだと画像の一部分だけが表示されていまいち見た目が良くありません。
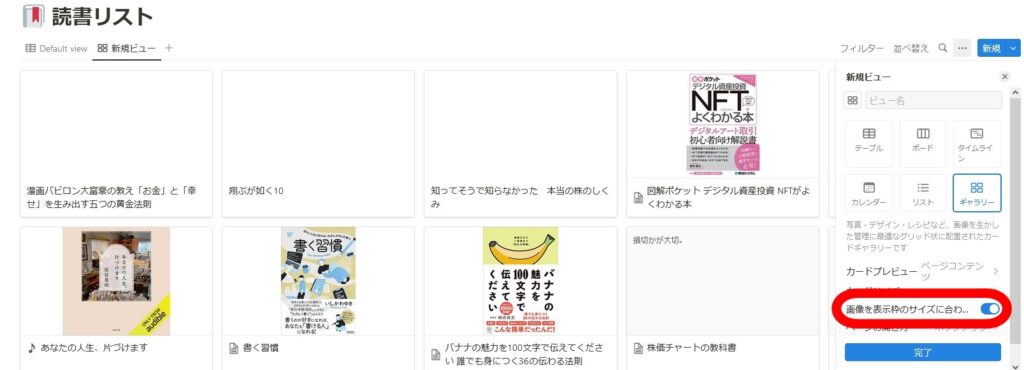
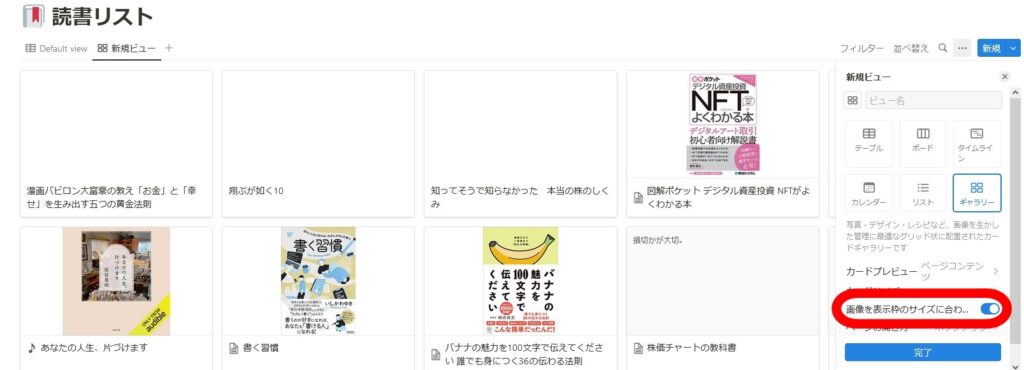
右側の「画像を表示枠のサイズに合わせる」をオンにすると、保存してある画像の全体が表示されるようになります。
これでさきほどよりは良い感じになったと思います。
画像はページ内ある一番上の物が表示されます。
他にもカレンダービューにすると月ごとに入力された本が表示され、その月にどの本を読んだのかがわかりやすくなります。
ビューはいくつも作成でき切り替えもすぐにできるので、自分に必要なものを複数作って必要に応じて変えていくことも可能です。
並び替えて見やすく
データベースなので並び替えたり、データを抽出したり検索も簡単にできてしまいます。
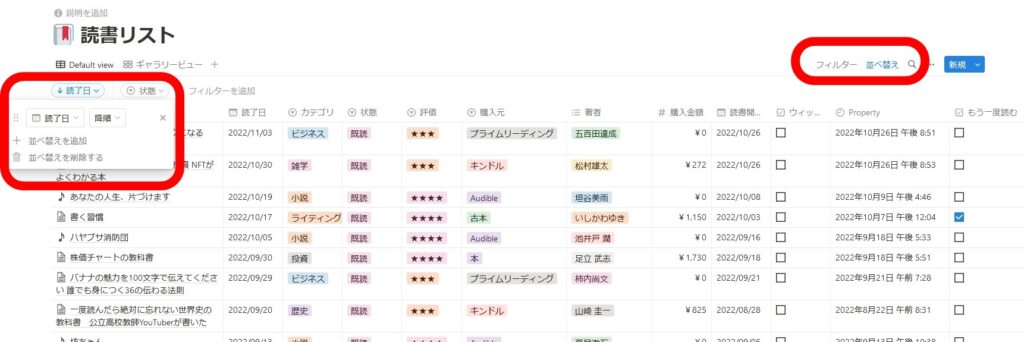
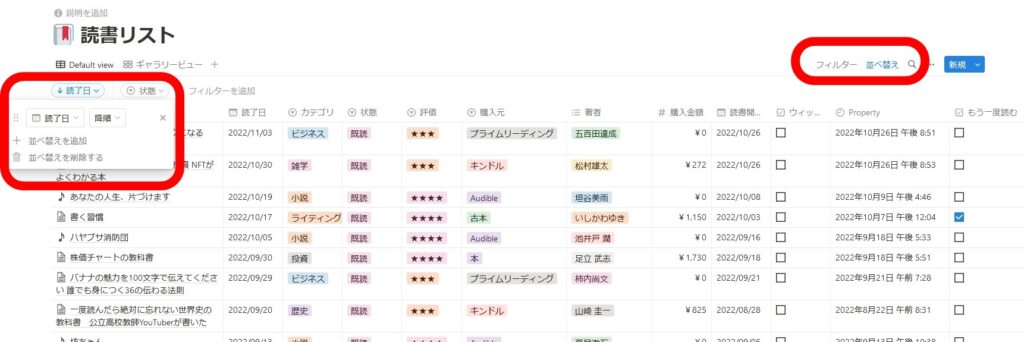
右上に「フィルター」、「並び替え」、検索用の虫眼鏡アイコンがあるのでここをクリックするとそれぞれの項目が出てくるので必要なものを選択すればデータの取り出しが可能です。
ここでは、並び替えをクリックしてみました。そうすると左側に並び替えの項目がでてきます。
現在「読了日」という項目を「降順」で表示していることを表しています。
Notionで作る楽しさ
僕自身まだまだ使い方がわからない所もたくさんあります。今回紹介した読書管理リストももっと便利にする方法があると思っています。
他のデータベースと連携させたり、新たな項目を追加することもできるので今後ブラッシュアップしてより便利な物に改良していきたいと思います。
Notionの楽しさはこのカスタマイズ性の高さにあると感じています。それでいて、直感で作れる簡単さも兼ね備えていて初めて使う人にも敷居は低いと感じます。
誰かが作ったページを参考にして作るのも良いし、ゼロから自分で考えて「あーでもない」「こーでもない」と悩みながら自分に合ったページを作るのも楽しいものです。
今後も面白い活用方法が見つかったら紹介していきたいと思います。












コメント