最近パソコンのCドライブがかなり埋まってしまったのでそろそろ買い替えたいと思っていました。Amazonのほしいものリストに入れたSSDのみても何だか全然安くなりません。
なので、少し調べたらリストに入れた物はだいぶ古いタイプになっていたようでした。
そこでしっかりと調べたら、SATAもM.2のSSDも結構安くなっていました!
以前SSDを買った頃はまだM.2SSDはSATAタイプよりも少しお高めでした。しかし、今回調べたらほぼ変わらない価格になっていました。
ということで、すぐにぽちって購入しました。
今回買ったのは、500ギガバイトのCrucialのM.2SSD P2シリーズ。
Crucialを選んだのは、ホームページからSSDのクローンソフトがダウンロードして使えるから。クローンソフトは使用頻度は低いのですが、システムドライブをコピーするには必須のソフト。購入すると3000円位はするので大変ありがたいです。
昔は、フリーソフトでクローンソフトがあったのですが、いつのまにか有料になっていました。
スペックは読み取り速度2,300MB/s、書き込み速度940MB/s。
調べたところによると、どうも500ギガよりも1テラだと書き込み速度が1800MB/sとなってだいぶ早いみたい。ちょっとミスったかな?
インターフェースはPCIe 3.0 x4 / NVMe
システムドライブ(Cドライブ)の交換というと難しそうに聞こえますが、実際はこの後に説明するように新しいドライブを接続して、今まで使っていたドライブをクローンソフトでコピーするだけです。
ハードディスクをSSDドライブに変えると起動が体感でかなり速くなったと感じることができます。
開封・設置
それでは、SSDを開封していきます。
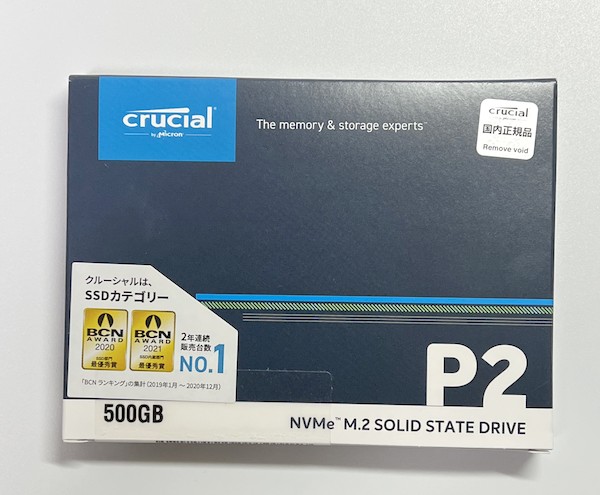


箱の大きさに比べて内容量が寂しいですね(笑)
おそらくはSTATタイプと同じ箱を使っているのでしょう。
内容物はSSD本体とホームページでソフトウェアがダウンロードできるよという多言語のお知らせ。説明書は有りませんでした。
続いてSSDをマザーボードへ接続。
システムドライブの交換は、以前HDDからSSDへ変えるときに行ったことがあるのでさっさとパソコンに接続してしまいます。
自分のマザーボードでは接続箇所が2つあって、1つはPCIe 3.0 x2だったので、こっちではなくPCIe 3.0 x4 と記載のあったほうへ接続。正直違いはよくわからいのですがあってますよね?
パソコンは自作していますが、作るときにしか情報収集しないのでこういうインターフェースの表記ってよくわかりません。どんどん新しいものが出てくるのでマメに情報を更新していないとついていけません。
と、ここで問題発生。

SSDを固定するためのネジが合いません。3.5インチのHDDなどを固定するネジが使えるだろうと思っていたらどうやら違うようです。ここのネジ穴は少し小さいです。
ネットで調べたら専用のネジが必要なようです。残念ながらSSDには同梱されていません。

マザーボードの箱をあさっていたらそれらしきものが見つかったので使ったらぴったりと合いました。
接続方法だけでなくねじも新しい規格になっているとは。
ネジ類は昔色々な種類のものが詰め合わさっている物を買っていたのですが、M.2が出てくる前に購入した物なので当然入っていませんでした。
これで接続は完了。次はシステムドライブのコピーです。
ちなみに、クルーシャルのホームページにはSSDの取り付け方を丁寧に解説しています。初めての方は参考にすると良いかも。
ドライブのコピー
Cドライブのコピー(クローン)はCrucialが用意してくれたものを使います。
ダウンロードしてインストールするだけなら誰でもできますが、クルーシャルのSSDを接続していないと先に進むことができないようです。
ソフトをインストールしたら起動します。
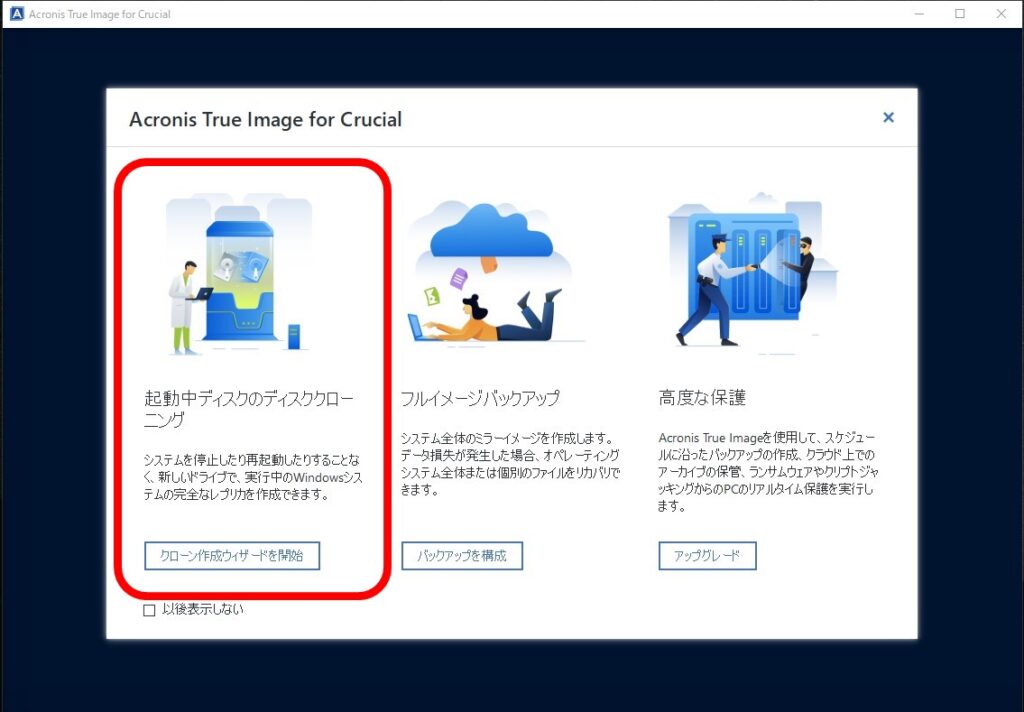
今回は、今起動しているシステムドライブをコピーするので一番左を選択します。
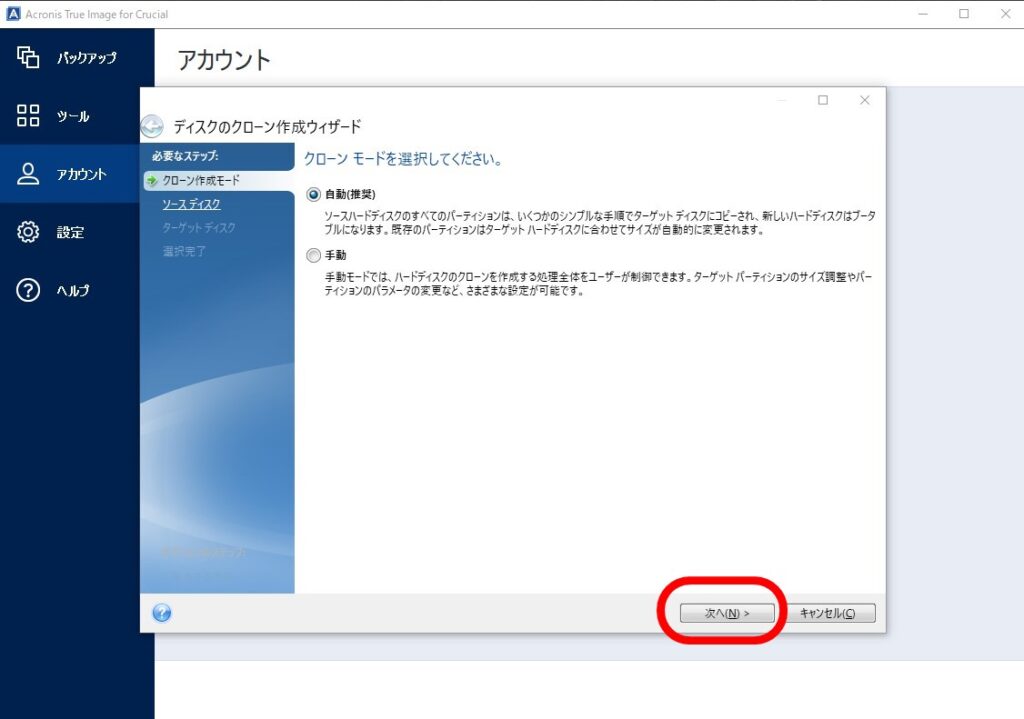
ここでは、「自動」を選択して「次へ」をクリック。
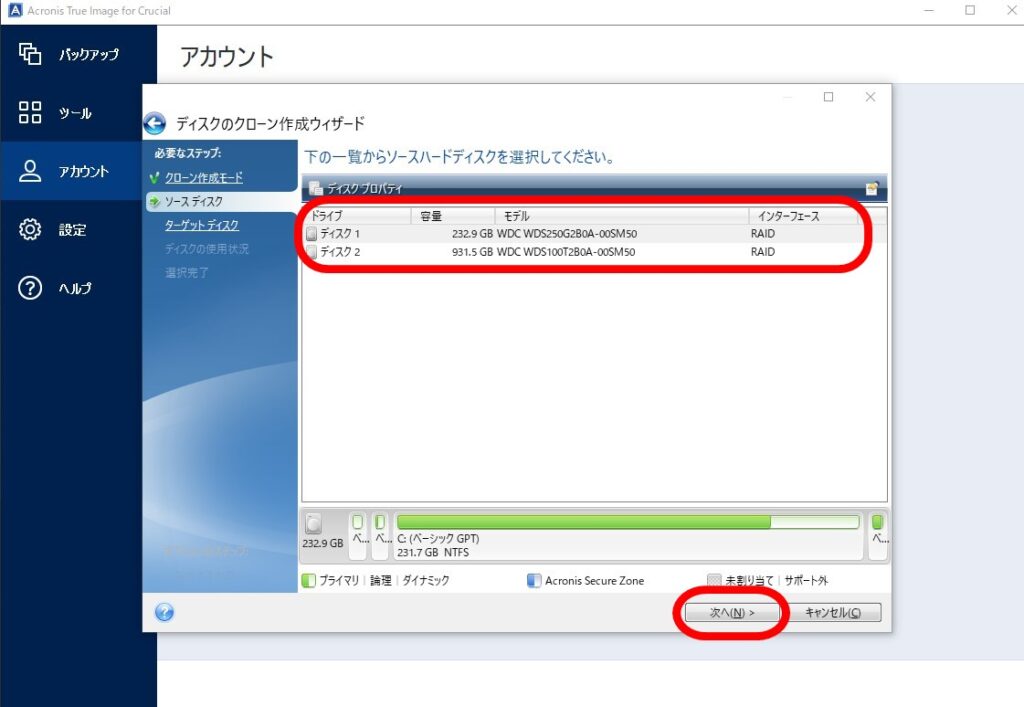
コピーするディスクを選択します。僕の構成ではディスクが2つついているので2つ表示されています。今回は上のディスクをコピーするのでそちらを選択します。「次へ」をクリック。
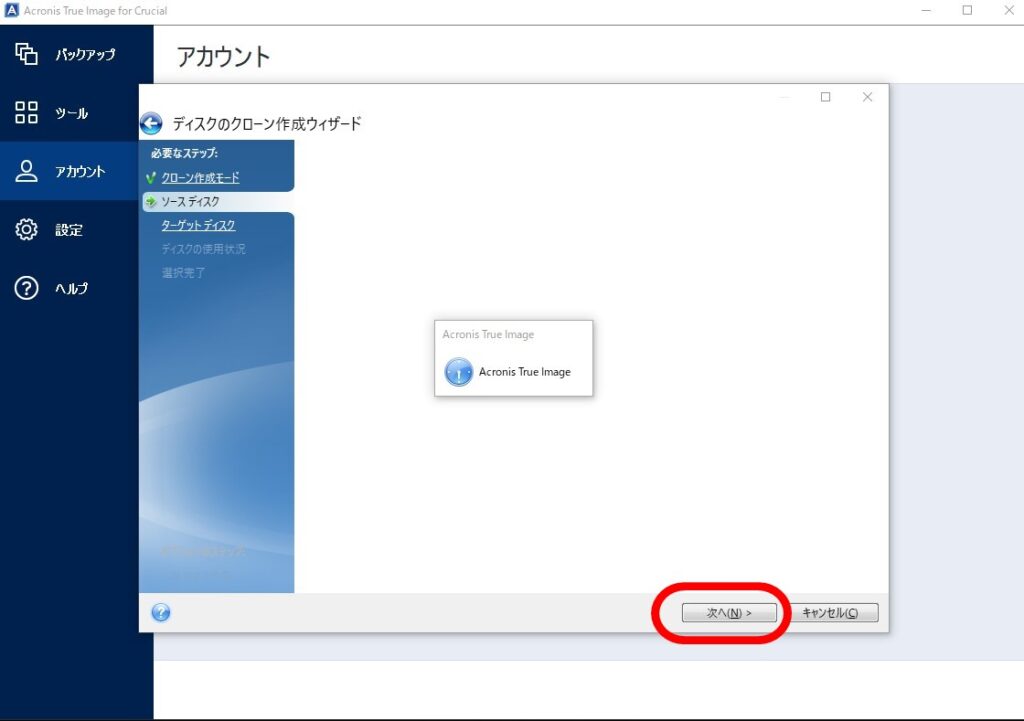
読み込みの時間が少しかかります。終わると上のようなポップアップが出るのでそうしたら「次へ」をクリック。
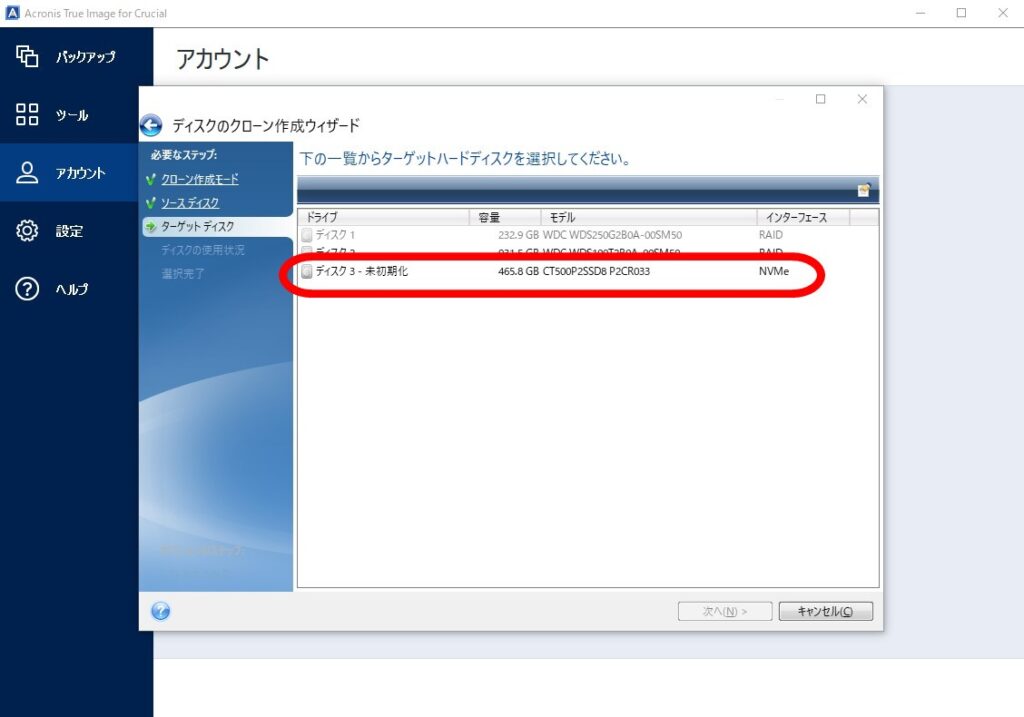
ここでは、コピー先のディスクを選択します。ディスク3がさっき接続したCrucialのSSDです。ちなみに、初期化はしていませんが、問題なくコピーできました。
選択したら「次へ」をクリック。
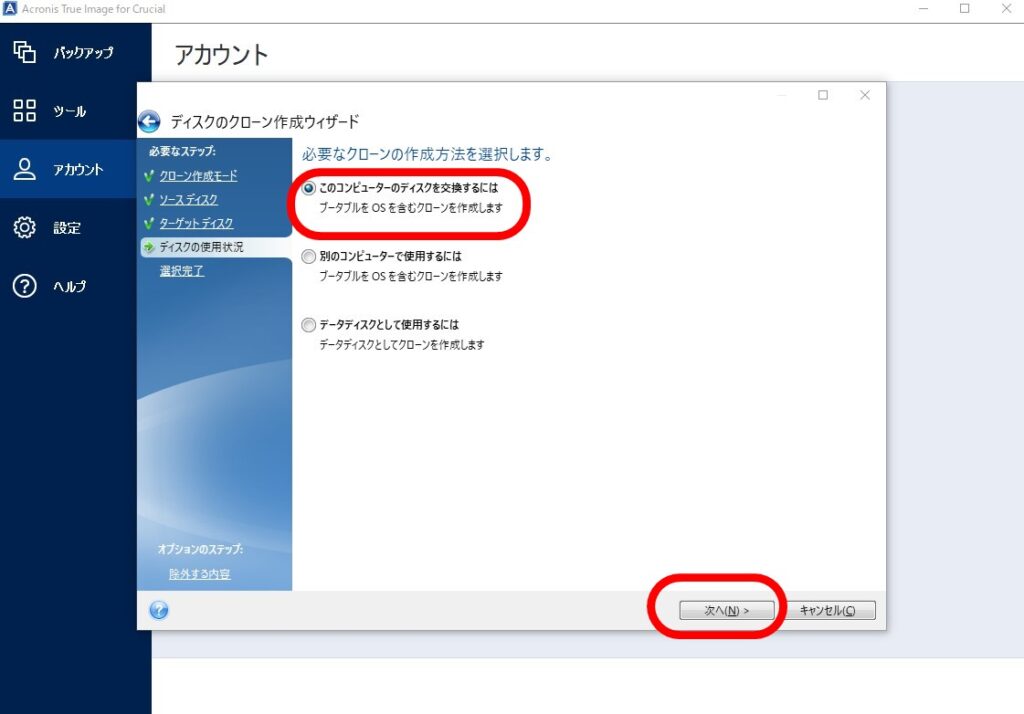
コピーしたディスクの使用用途を選択します。今回は、ディスクを交換する目的なので一番上を選択します。「次へ」をクリック。
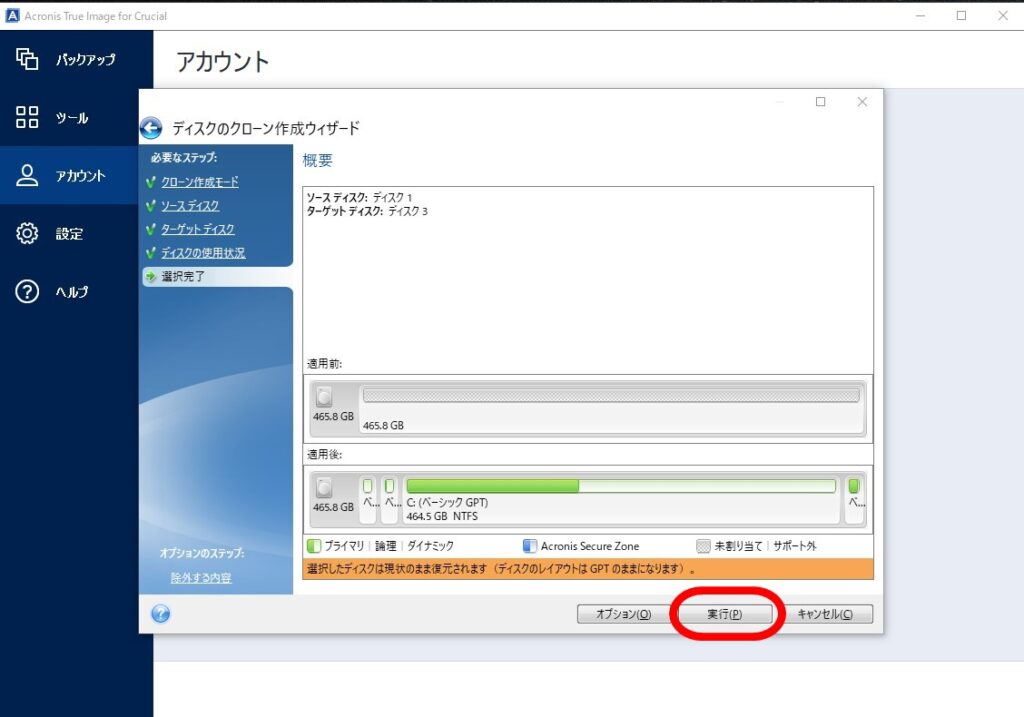
最後の確認になります。コピー元とコピー先のディスクがあっているかを確認しましょう。問題なければ「実行」をクリック。
そうするとコピーが始まるので終わるまで待ちましょう。今回の場合は大体1時間ちょっとくらいかかりました。
コピーが終わったら、いったんパソコンを再起動してBIOS(今はUEFI?)を起動して起動ドライブを新しいSSDに選択しておきます。
古いSSDを取り外した場合は、この設定はしなくても大丈夫です。
速度計測
まずは、古いSSD(ウェスタンデジタルS250G2B0A)から。CrystalDiskMarkを使って計測しています。
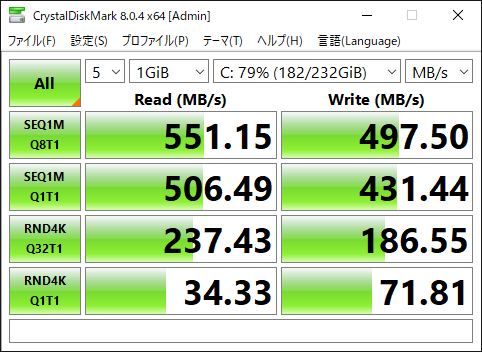
続いて新しいSSD。

さすがM.2、すべての面で上回っています。
読み込みがちょっと低い気がしますが、これは誤差の範囲でしょうか?パソコンの自作はするんですが、ベンチマークってほとんどやったことが無いので、よくわかりません。
実際に速さが体感できるか?というとWindowsの起動がほんの少しだけ早くなったかなという程度ですね。
HDDからSSDに換装したときのような目に見えて違うという事はないと思います。
まとめ
今回は、容量が限界に近づいたのでSSDを交換しました。
速さは数値的にはかなりかわっていますが、実際はあまり体感できません。前の速度に別段不満は無かったので時に問題は無いです。
むしろ、容量500ギガは少なかったかなと後悔しています。コピーした段階ですでに50%近くうまっています。今後ゲームをダウンロードすることを考えたらやっぱり1テラしたほうがよかったかも。
M.2が安くなっていたのを見て衝動買いに近い感じで購入したので、もうちょっと考えればよかった!
ちなみに、M.2のSSDは温度がやや高めでアイドリング状態で40度前後くらいあります。SATAのSSDが21度前後を考えると少し高めです。
今後ゲーム等で負荷時に高温になったらヒートシンクを買うことも検討しようと思います。
温度が高いというマイナス面は有りますが、ケーブルを使わないのでパソコン内の配線が減って内部がすっきりできますし、SATAのSSDと値段もほとんど変わらなくなっているので、まだ使ったことのない方は一度試してはいかがでしょうか。
以上、M.2SSDを買ったお話でした。余裕があるなら絶対大きいサイズが良いですね。










コメント